How To Embed Mp4 In Powerpoint?
Are you looking for an easy way to embed an MP4 file in your PowerPoint presentation? It can be difficult to add multimedia files to your presentations, but this guide will provide you with a step-by-step process to help you get the job done. With just a few clicks, you’ll be able to embed an MP4 in your presentation and make your slides come to life!
How to Embed MP4 in Powerpoint?
- Open your PowerPoint presentation and go to the slide where you want to insert the mp4 video file.
- Click on the “Insert” tab.
- Click “Video” and then select “Movie from File” from the dropdown menu.
- Locate the mp4 file that you want to insert and then click “Insert”.
- The mp4 video file will now be embedded on the slide.
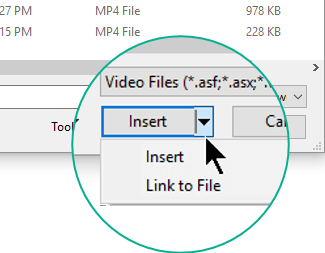
How to Embed an MP4 Video File into Microsoft PowerPoint
Embedding an MP4 video file into Microsoft PowerPoint is a great way to add visual content to your presentation. With a few simple steps, you can easily embed an MP4 video file into your PowerPoint presentation. This tutorial will explain how to embed an MP4 video file into your PowerPoint presentation, as well as how to make sure the video plays properly.
Step 1: Upload the Video File to Your Computer
The first step is to upload the MP4 video file to your computer. If you are using a Mac, the best way to upload the video file is to use the iMovie app. If you are using a Windows computer, you can use the Windows Media Player to upload the MP4 video file. Once the video file is uploaded to your computer, you can move on to the next step.
Step 2: Insert the Video File into Your PowerPoint Presentation
The next step is to insert the video file into your PowerPoint presentation. To do this, open your PowerPoint presentation and go to the “Insert” tab. From here, click on “Video” and select the “Video on My PC” option. Browse for the MP4 video file you uploaded to your computer and select it. Once the video file is inserted into your PowerPoint presentation, you can move on to the next step.
Step 3: Set the Video File to Play Automatically
The final step is to set the video file to play automatically when the presentation is opened. To do this, go to the “Design” tab and select the “Video Tools Playback” option. From here, select the “Playback” option and then select the “Play Automatically” option. This will ensure the video file plays automatically when the presentation is opened.
Step 4: Adjust the Video File Settings
If you want to adjust the settings of the video file, such as the size and position, you can do so from the “Format” tab. From here, you can select the “Size” option to adjust the size of the video file, or the “Position” option to adjust the position of the video file.
Step 5: Save the PowerPoint Presentation
Once you have finished adjusting the settings of the video file, you can save the PowerPoint presentation. To do this, go to the “File” tab and select the “Save” option. Once the PowerPoint presentation is saved, you can open it to view the embedded MP4 video file.
Tips and Tricks
Tip 1: Use a Short Video File
When embedding an MP4 video file into your PowerPoint presentation, it is best to use a short video file. This will ensure that the video file doesn’t take up too much space, as well as prevent the presentation from becoming too long.
Tip 2: Use a High-Quality Video File
It is also important to use a high-quality video file when embedding an MP4 video file into your PowerPoint presentation. This will ensure that the video file looks good and plays smoothly.
Tip 3: Preview the Video File Before Embedding
Before embedding the MP4 video file into your PowerPoint presentation, it is a good idea to preview the video file. This will allow you to make sure the video file is playing properly and that it looks good.
Few Frequently Asked Questions
What is an MP4 file?
An MP4 file is a multimedia container format that can store video, audio, and other data such as subtitles and still images. It is a popular format used for sharing media over the internet, and is often used to store video and audio files in iPod or other portable media players. MP4 files are also used for streaming media over the web.
What is Powerpoint?
Powerpoint is a presentation software developed by Microsoft. It is used to create slide presentations that can include text, images, audio, and even video. Powerpoint can be used for business presentations, school projects, lectures, and more. It is a popular program that helps people create dynamic and professional presentations.
How to Embed an MP4 file in Powerpoint?
In order to embed an MP4 file in Powerpoint, you must first save the file in a supported format. The supported formats for Powerpoint are .mp4, .wmv, and .avi. Once the file is saved in the correct format, open Powerpoint and go to the “Insert” tab. From there, select the “Movie” button and then choose the MP4 file saved on your computer. The video will then be embedded in your Powerpoint presentation.
What are the benefits of embedding an MP4 file in Powerpoint?
Embedding an MP4 file in Powerpoint provides several benefits. First, it allows you to easily show a video in your presentation without having to use an external media player. It also makes it easier to share the presentation with others, as the video will be included in the file. Additionally, you can use the video as a visual aid to help illustrate your points.
Are there any limitations to embedding an MP4 file in Powerpoint?
Yes, there are some limitations to embedding an MP4 file in Powerpoint. First, it is not possible to edit the video within Powerpoint. Additionally, the file size limit for Powerpoint is 10MB, so if your video is larger than this, it will not be able to be embedded. Finally, the video might not be supported on all versions of Powerpoint, so it is important to check before embedding the video.
What other file formats can be embedded in Powerpoint?
In addition to MP4, Powerpoint can also support the following file formats: .wmv, .avi, .mpeg, .mov, .qt, .3gp, .mpeg-4, and .flv. Additionally, you can embed audio files in the following formats: .wav, .mp3, .wma, and .aac. Finally, Powerpoint can also embed webpages and images, such as .jpg, .gif, .png, and .bmp.
In conclusion, embedding an MP4 in Powerpoint is easy and straightforward. All you need to do is open your presentation, select the slide you want to add the MP4 to, and click the Insert tab. From there, choose the Video button and select the MP4 file you want to add. Once you’ve selected the file, click the Insert button and you’re all set! With a few easy steps, your presentation can have the perfect video clip to make it stand out.




















