How To Embed Video In Powerpoint Permanently?
Are you looking for a way to keep your Powerpoint presentation alive and interactive? Embedding video into your slides can be a great way to capture the attention of your audience and add a touch of creativity to your presentation. In this article, we’ll discuss how you can easily embed video into your Powerpoint presentation permanently, so you can make your presentation as engaging and interactive as possible.
To embed a video permanently in Powerpoint, follow these steps:
- Open Microsoft PowerPoint and select the slide where you want to embed the video.
- Go to the “Insert” tab and click “Video” from the “Media” section.
- Select the video you want to insert and click “Insert.”
- Once the video is embedded, select it and click on the “Playback” tab.
- Check the “Play across slides” option on the ribbon.
Now your video will be permanently embedded in the Powerpoint presentation.
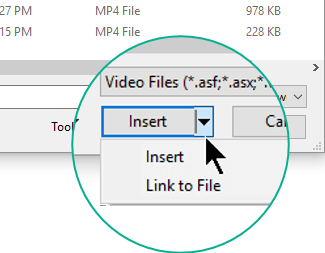
How to Insert Video in PowerPoint Permanently
Video has become an increasingly popular medium to share ideas and information. PowerPoint is a great platform to create and share videos, and with the right tools, you can embed videos into presentations permanently. This article will provide step by step instructions on how to embed videos in PowerPoint permanently.
The first step is to open up PowerPoint and create a new presentation. Once you have your presentation open, you will need to find a video you would like to embed. You can search for videos online or use a video file you have saved on your computer. Once you have found the video you would like to embed, copy the URL link for that video.
Inserting Video with a URL Link
Once you have copied the URL link, you will need to paste it into a text box on the PowerPoint slide. To do this, select the Insert tab, then click on the Text Box option. Paste the URL link into the text box and click on the Insert Video button. This will open up a box where you can select the video you would like to embed.
Once you have selected the video you would like to embed, you will need to click on the Insert button. This will embed the video in your PowerPoint presentation. The video will be linked to the URL, so it will stay up to date with any changes that have been made to the original video.
Inserting Video from a File
If you have a video file saved on your computer, you can embed this in PowerPoint as well. To do this, select the Insert tab, then click on the Video button. This will open up a box where you can select the video file you would like to embed. Once you have selected the file, click on the Insert button. This will embed the video in your PowerPoint presentation.
Making Your Video Permanent
Once you have embedded a video in your PowerPoint presentation, you will need to make it permanent. To do this, select the File tab, then click on the Save As option. Then select the PowerPoint Presentation option and click the Save button. This will save your presentation with the embedded video.
Sharing Your Presentation
Once you have saved your presentation with the embedded video, you can share it with others. To do this, select the File tab, then click on the Share option. Select the option you would like to use to share your presentation, such as email, OneDrive, or a USB drive. This will enable you to share your presentation with others, and the embedded video will be included.
Editing Your Video
If you need to make any changes to the embedded video, you can do so directly in the PowerPoint presentation. To do this, select the Video Tools tab, then click on the Playback tab. This will open up a box where you can edit the video, such as trimming or looping. Once you have made your changes, click on the Save button to save your changes.
Conclusion
Embedding videos into PowerPoint presentations is a great way to share ideas and information. With the right tools, you can embed videos into PowerPoint presentations permanently. This article has provided step by step instructions on how to embed videos in PowerPoint permanently.
Related Faq
What is Embedding Video in Powerpoint?
Embedding video in Powerpoint is the process of adding a video clip to a presentation that is stored on a user’s local computer or on the internet. The video will play directly within the presentation and will not require the user to open an additional program to view the video. This is useful for creating interactive presentations that can engage viewers and keep them engaged with the presentation.
What are the Benefits of Embedding Video in Powerpoint?
Embedding video in Powerpoint has many benefits. It allows users to quickly add dynamic content to their presentations, which can help keep viewers engaged and interested. Additionally, embedding video in Powerpoint can help conserve resources since no additional programs or plugins are required to view the video. Additionally, embedding video in Powerpoint allows users to easily link to online videos, which can provide valuable information to viewers without having to leave the presentation.
How to Embed Video in Powerpoint Permanently?
To embed video in Powerpoint permanently, first open the Powerpoint presentation and select the slide where the video should appear. Then, click the Insert tab on the ribbon and select Video. Finally, select the video from the available options and click the Insert button. The video will be embedded in the Powerpoint presentation and will play when the presentation is opened.
What Video Formats Can be Embedded in Powerpoint?
Powerpoint supports most popular video formats, including AVI, MPEG, WMV, MOV, and MP4. Additionally, online videos that are hosted on sites such as YouTube or Vimeo can also be embedded in Powerpoint.
Are There any Limitations to Embedding Video in Powerpoint?
Yes, there are some limitations when embedding video in Powerpoint. For instance, some older versions of Powerpoint do not support embedding video, so users may need to upgrade their version of Powerpoint in order to embed video. Additionally, some videos may be too large to embed in Powerpoint, so users may need to compress the video before embedding it.
Are There any Alternatives to Embedding Video in Powerpoint?
Yes, there are alternatives to embedding video in Powerpoint. For instance, users can link to online videos instead of embedding them. This allows users to provide viewers with the same information, but without taking up extra space in the presentation. Additionally, users can also insert images and audio files in Powerpoint, which can provide viewers with additional information without having to embed a video.
How to Insert YouTube Video in PowerPoint
In conclusion, embedding video in PowerPoint can be a great way to visually engage your audience and make your presentations more memorable. It is important to ensure that the videos you embed remain permanently in your presentation and that they are properly formatted so they play correctly. With the right steps and techniques, you can easily embed videos in PowerPoint and make sure they are available for your next presentation.




















