How To Enable List Template In Sharepoint Online?
Are you looking to customize your SharePoint Online experience? List templates are a powerful tool you can use to make your SharePoint page look and function exactly how you want it. In this article, we’ll show you how to enable list templates in SharePoint Online and provide you with some helpful tips to get the most out of them.
Enabling List Template in SharePoint Online:
- Log in to your SharePoint Online Account
- Go to the list or library you want to enable the template for
- Click the Settings icon, and then select List Settings or Library Settings
- Under Permissions and Management, click Save list as template
- Give the template a name and a description, check the Include Content box, and then click OK
- Your template will now be available in the “Custom” list when creating a new list or library
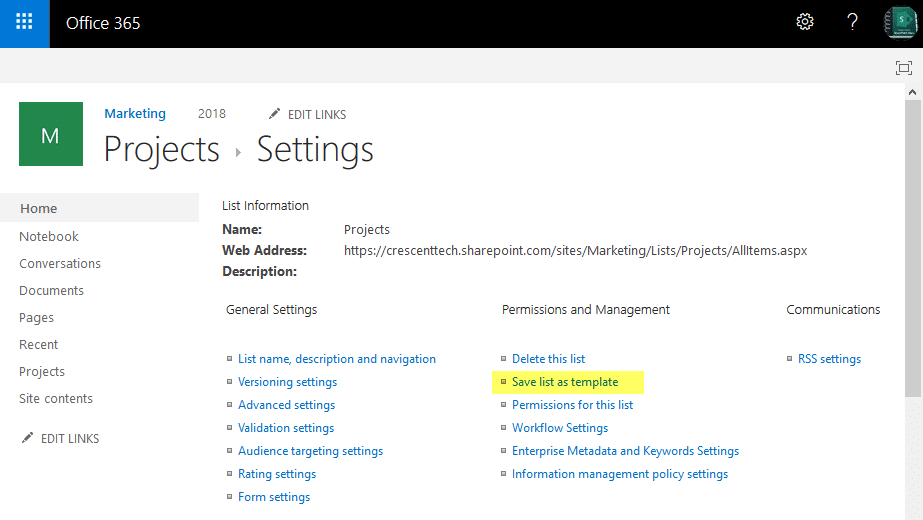
language.
How to Enable List Template in SharePoint Online?
If you are looking to create lists in SharePoint Online, you need to enable list template before getting started. List templates are used to create lists with pre-defined content, which can then be used to store and manage data in SharePoint Online. This article provides a step-by-step guide to enable list templates in SharePoint Online.
Step 1: Access SharePoint Online Administration Center
To enable list templates in SharePoint Online, first you need to access the SharePoint Online Administration Center. To do this, open your browser and navigate to the SharePoint Admin Center. Log in with your organization’s Office 365 account.
Step 2: Select Site Collection
Once you have logged in to the SharePoint admin center, select the site collection you want to enable list templates for. Then click on the “Settings” icon located at the top right corner of the page. This will open the “Site Collection Settings” page.
Step 3: Enable List Templates
On the Site Collection Settings page, scroll down to the “List Templates” section. Here, you can choose the list templates you want to enable. Select the list template you want to enable and click the “Enable” button.
Step 4: Verify List Template Status
Once you have enabled the list template, navigate to the “Manage List Templates” page to verify the status of the list template. Here, you can see the list template status and the date it was enabled.
Step 5: Create a List
Now you can create a list with the enabled list template. To do this, open the list template and provide the necessary details such as the list name, description, and other list settings. Once you are done, click “Create” to create the list.
Step 6: Add Items to the List
You can now add items to the list. To do this, first click on the “Add Item” button located at the top of the list. Then enter the item details such as the title, description, and other fields. Once you are done, click “Save” to save the item.
Step 7: Manage List Items
You can now manage the list items by using the “Manage List Items” option located at the top of the list. Here, you can edit, delete, and add new items to the list.
Step 8: Share the List
Once you are done managing the list items, you can share the list with other users. To do this, click the “Share” button located at the top of the list. Here, you can enter the emails of the users you want to share the list with.
Step 9: View the List
You can now view the list by clicking on the “View” button located at the top of the list. Here, you can view the list items and see the changes you have made.
Step 10: Manage List Permissions
Finally, you can manage the list permissions by using the “Manage Permissions” option located at the top of the list. Here, you can give users permission to view, edit, and delete items in the list.
Related Faq
What is a List Template?
A list template is a predefined configuration of columns, content types, and views for a list in SharePoint Online. It allows users to quickly create a list based on an existing design, with all the settings and elements in place.
List templates can be used to create common lists such as calendars, task lists, and contact lists. They are also very helpful when creating more complex lists such as project tracking lists, issue tracking lists, and asset tracking lists.
How to Enable List Template in Sharepoint Online?
In order to enable list templates in SharePoint Online, the first step is to create a list. Once the list is created, click on the ‘List Settings’ link in the ribbon. This will open the ‘List Settings’ page. On this page, click on the ‘Advanced Settings’ link.
In the ‘Advanced Settings’ page, scroll down to the ‘List Template’ section. Here, you will find a checkbox for ‘Enable list template’. Select this checkbox and click ‘OK’. This will enable the list template feature for the list.
Once enabled, users can now create a list template from the list by clicking on the ‘Save as Template’ button from the ‘List Settings’ page. This will open a form where the user can specify the list template name, description, and file name.
What are the benefits of using List Template?
Using list templates in SharePoint Online has several benefits. First, it allows users to quickly create lists with all the settings and elements in place. This saves time and effort in creating the list from scratch.
Second, list templates make it easier for users to share and reuse lists. List templates can be saved and shared with other users in the organization, allowing them to quickly create the same type of list. This makes it easier to manage and standardize list creation.
What are the limitations of using List Template?
Although list templates are very useful in SharePoint Online, there are some limitations to be aware of. First, list templates can only be used in the same site. They cannot be used in different sites or across different tenants.
Second, list templates cannot be used to copy data from one list to another. This means that any data in the source list will not be copied over to the target list. This can be a limitation if you need to copy a large amount of data to another list.
How do I delete a List Template in Sharepoint Online?
In order to delete a list template in SharePoint Online, open the ‘List Settings’ page for the list. On this page, click on the ‘Advanced Settings’ link. This will open the ‘Advanced Settings’ page.
On this page, scroll down to the ‘List Template’ section. Here, you will find a link for ‘Delete list template’. Click on this link and a confirmation dialog will appear. Click ‘OK’ to confirm the deletion.
Once deleted, the list template will no longer be available for use.
As you can see, enabling list templates in Sharepoint Online is a relatively simple process. With just a few clicks of your mouse, you can have your list template up and running in no time. Whether you are creating a new list or adding to an existing one, this feature can help you save time and effort. With the ability to quickly add and customize list templates, you can easily create powerful lists that will help you achieve your business goals.




















