How to Enable Thunderbolt on Windows 10?
Enabling Thunderbolt on Windows 10 can be a daunting task for many users. Whether you’re a casual user or a professional, it can be difficult to know where to start. In this article, we’ll go over the basics of Thunderbolt and provide step-by-step instructions on how to enable it on Windows 10. We’ll also discuss the benefits of having Thunderbolt enabled, and how it can help improve your computing experience. So, if you’re looking to get the most out of your Windows 10 computer, read on to learn how to enable Thunderbolt on Windows 10.
Unfortunately, you cannot enable Thunderbolt on Windows 10. Thunderbolt technology is only available on Mac Computers. It is a hardware technology that is not compatible with Windows. Thunderbolt is an Intel technology that is used for high-speed transfers between a computer and external devices. It is twice as fast as USB 3.0 and four times faster than FireWire 800.
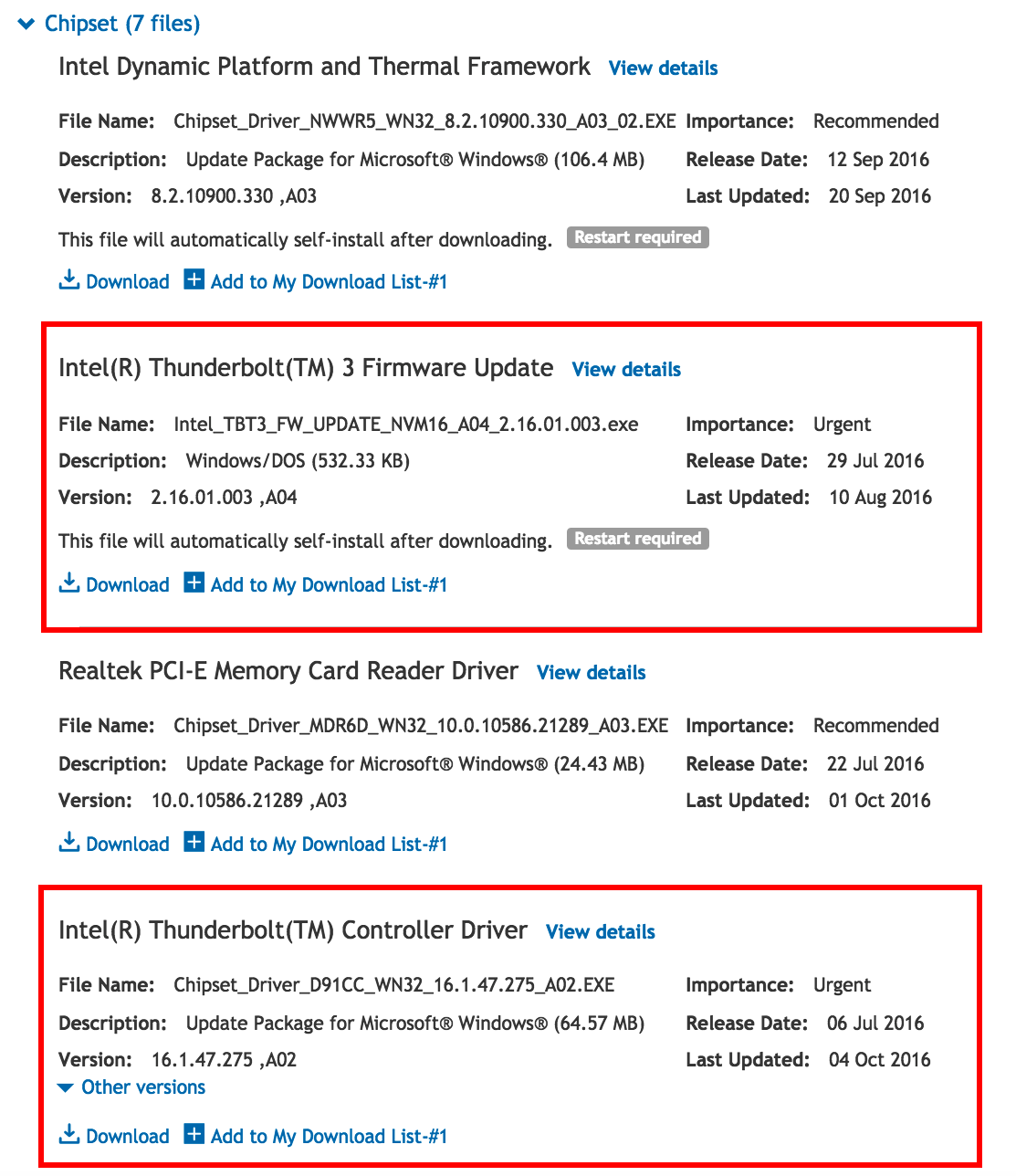
What is Thunderbolt?
Thunderbolt is an advanced port technology developed by Intel that enables high-speed data transfers between computers and peripheral devices. It is available on many PCs and Macs, and is becoming increasingly popular for its fast transfer rates and support for high-resolution displays. Thunderbolt technology is also capable of daisy-chaining multiple devices together, allowing users to connect multiple devices to a single port.
Thunderbolt is an ideal solution for connecting multiple devices to a single computer, such as an external hard drive, a printer, a monitor, and more. It offers fast data transfer speeds and support for high-resolution displays, making it a great choice for those who need a reliable connection for their devices.
What are the Benefits of Thunderbolt?
The main advantage of Thunderbolt is its fast data transfer speeds. Thunderbolt is capable of transferring data at up to 40 Gbps, making it much faster than USB 3.0 and other popular connection technologies. This makes it ideal for transferring large amounts of data quickly, such as video files, large images, and other high-resolution files.
Another benefit of Thunderbolt is its support for daisy-chaining multiple devices together. This allows users to connect multiple devices to a single port, making it easier to manage and reducing the number of cables needed.
How to Enable Thunderbolt on Windows 10?
Enabling Thunderbolt on Windows 10 is a simple process that requires the installation of a driver. To begin, you will need to download the driver from the manufacturer’s website. Once the driver is downloaded, open the file and follow the instructions to install the driver.
Next, you will need to enable the Thunderbolt port. To do this, open the Device Manager by pressing the Windows key + X, then selecting Device Manager from the menu. In the Device Manager, locate the Thunderbolt port, right-click it, and select Enable.
How to Update Thunderbolt Drivers?
If you’re having issues with your Thunderbolt port, you may need to update the drivers. To do this, open the Device Manager, locate the Thunderbolt port, right-click it, and select Update Driver. Then follow the instructions to update the driver.
It’s also a good idea to check the manufacturer’s website for any available updates. This will ensure that you have the latest version of the driver installed.
Troubleshooting Thunderbolt Issues
If you’re having trouble with your Thunderbolt port, there are a few things you can try. First, try restarting your computer. This may resolve any temporary issues that may be causing the issue.
If the issue persists, try uninstalling the driver and then reinstalling it. To do this, open the Device Manager, locate the Thunderbolt port, right-click it, and select Uninstall. Then download and install the latest driver from the manufacturer’s website.
If the issue still persists, you may need to check for any hardware issues. This can be done by running a diagnostic tool or contacting the manufacturer for assistance.
How to Disable Thunderbolt on Windows 10?
Disabling Thunderbolt on Windows 10 is a simple process. To do this, open the Device Manager, locate the Thunderbolt port, right-click it, and select Disable. This will disable the port and any connected devices.
If you need to re-enable the port, you can do so by right-clicking the port and selecting Enable. This will enable the port, allowing you to connect devices to it again.
Related Faq
What is Thunderbolt?
Thunderbolt is an interface technology developed by Intel that allows users to connect peripheral devices to their computers at speeds of up to 40 Gbps. Thunderbolt is compatible with USB, Firewire, and other types of devices, and is capable of transferring data, audio, and video. It is also capable of daisy chaining multiple devices together for added convenience.
How to Enable Thunderbolt on Windows 10?
In order to enable Thunderbolt on Windows 10, you will need to make sure that the Thunderbolt port is enabled in your device’s BIOS. Once the port is enabled, you will then need to download and install the latest Thunderbolt driver from the manufacturer’s website. Once the driver is installed, you can enable Thunderbolt in Windows 10 by going to the Device Manager, selecting the Thunderbolt device, and enabling it.
What are the Advantages of Thunderbolt?
The main advantage of Thunderbolt is its speed. It is capable of transferring data at up to 40 Gbps, which is much faster than USB or Firewire. This makes it ideal for transferring large amounts of data quickly and efficiently. Thunderbolt is also capable of daisy chaining multiple devices together, which allows for greater convenience.
What are the Limitations of Thunderbolt?
The main limitation of Thunderbolt is that it is only compatible with certain types of devices. Thunderbolt is only supported by Intel-based devices, so if you have an AMD-based system, you will not be able to use Thunderbolt. Additionally, some older devices may not be compatible with Thunderbolt, so you may need to upgrade to a newer device in order to use it.
How Do I Troubleshoot Issues Related to Thunderbolt?
If you are having issues with Thunderbolt, the first step is to make sure that the device is properly connected. If the device is connected correctly, then the next step is to check the driver. If the driver is out of date, then you will need to download and install the latest driver from the manufacturer’s website. If the driver is up to date and the issue persists, then you may need to contact the manufacturer for further assistance.
Are There Any Security Implications Associated with Thunderbolt?
Yes, there are potential security implications associated with Thunderbolt. As with any peripheral device, it is important to ensure that only trusted and verified devices are connected to your computer. Additionally, it is important to keep the Thunderbolt driver up to date in order to protect your system from potential security vulnerabilities.
How to fix thunderbolt device not working or connecting?
Enabling Thunderbolt on Windows 10 is not as difficult as it may seem. With the right knowledge and the right tools, you can quickly and easily get your Thunderbolt port enabled in Windows 10. By following the steps outlined in this article, you can have your Thunderbolt port up and running in no time. With a few simple steps, you can enjoy the benefits of high speed data transfer with your Thunderbolt-enabled device.




















