How To Enter New Line In Skype For Business?
Are you looking for an effective way to add a new line of communication in your business on Skype? Skype for Business is a powerful communication tool that can be used to reach out to potential customers, colleagues and employees. In this article, we’ll show you how to enter a new line in Skype for Business so you can start taking advantage of this powerful platform. Read on to find out more!
- Open a Skype for Business conversation window.
- Move your cursor to the end of the line where you want to insert a new line.
- Press the Shift + Enter keys at the same time.
- You will now be in a new line.
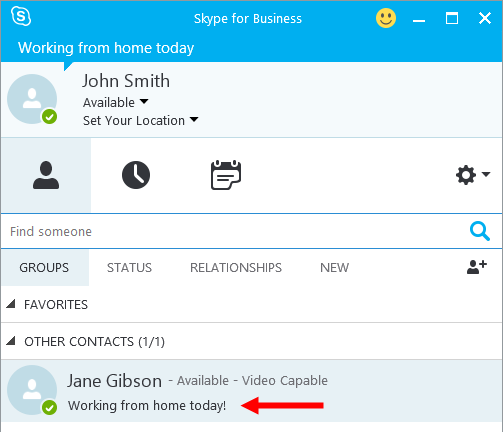
language
How to Enter New Line in Skype for Business?
Skype for Business is an excellent communication tool that allows users to communicate with colleagues, friends, and family anywhere in the world. However, if you are new to the platform, you may not be sure how to enter a new line in Skype for Business. This article will explain the steps required to add a new line in Skype for Business.
Step 1: Install Skype for Business
The first step to adding a new line in Skype for Business is to install the software. Skype for Business is available for free from the Microsoft Store. To install the software, simply open the Microsoft Store and search for Skype for Business. Once you have found the application, click on the “Install” button.
Step 2: Log in to Skype for Business
Once the software has been installed, you will need to log in to Skype for Business. To do this, open the Skype for Business application, and enter your user credentials. You may also be asked to enter a verification code, which can be found in the email address you used to register the application.
Step 3: Add New Line in Skype for Business
Once you have logged in to Skype for Business, you will be able to add a new line. To do this, simply click on the “+” icon in the upper right-hand corner of the window. This will open a window where you can enter the new line’s phone number and name. Once you have entered these details, click “Save.”
Step 4: Select Your Plan and Payment Method
Once you have added the new line, you will need to select a plan and payment method. Skype for Business offers several different plans, ranging from basic to premium. Select the plan that best suits your needs, and enter your payment information. Once you have completed these steps, you will be able to use the new line.
Step 5: Activate the New Line
Once you have selected your plan and entered your payment information, you will need to activate the new line. To do this, open the Skype for Business application and click on the “Activate” button. This will open a window where you can enter the new line’s phone number and activation code. Once you have entered this information, click “Activate.”
Step 6: Make VoIP Calls
Once you have activated the new line, you can begin making VoIP calls. To do this, open the Skype for Business application and click on the “Calls” tab. From here, you can search for contacts, enter phone numbers, and initiate calls. You can also send messages and files to other Skype for Business users.
Step 7: Manage Your Account
Finally, you can manage your account by accessing the “Manage” tab in the Skype for Business application. From here, you can view your account settings, view call logs, and manage your contacts. You can also access the “Help” section for assistance with any troubleshooting issues.
Step 8: Troubleshooting
If you encounter any issues while using Skype for Business, you can access the “Help” section in the application. This section provides detailed instructions and troubleshooting tips. If you are unable to resolve the issue, you can contact Skype for Business support for additional assistance.
Step 9: Enjoy Using Skype for Business
Once you have installed, activated, and configured Skype for Business, you can start using the application to communicate with colleagues, friends, and family. Enjoy using Skype for Business and take advantage of its many features!
Related Faq
What is Skype for Business?
Skype for Business is a communications tool developed by Microsoft. It is part of the Microsoft Office Suite and helps people communicate with colleagues, contacts, and customers. It features instant messaging, audio and video conferencing, sharing of documents, and other collaboration features.
How do I enter a new line in Skype for Business?
To enter a new line in Skype for Business, you will need to press the enter key on your keyboard. This will create a new line in your conversation. Additionally, you can also use the “Shift + Enter” key combination, which will create a new line without sending the message.
How can I format text in Skype for Business?
Skype for Business allows you to format text using the built-in formatting options. You can bold, italicize, or underline text as well as highlight it. You can also use the font size and color options to customize your messages. Additionally, you can add links, images, and other media to your messages.
How can I add an attachment to a Skype for Business message?
To add an attachment to a Skype for Business message, you will need to click on the paperclip icon at the bottom of the message window. This will open a file browser window, which will allow you to select a file from your computer. Once you have selected a file, it will be added to your message.
Can I use Skype for Business on my mobile device?
Yes, you can use Skype for Business on your mobile device. The app can be downloaded from the Google Play Store and the Apple App Store. Once the app is installed, you will be able to use all of the features available on the desktop version, such as messaging, audio and video conferencing, and document sharing. Additionally, you can also access the app from a web browser on any device.
Skype for Business: Step-by-step guide for new users
In conclusion, entering a new line in Skype for Business is a simple task that can be achieved with a few clicks of the mouse. By following the steps outlined in this article, you’ll be able to effortlessly add a new line in Skype for Business in no time. Whether you’re an experienced user or a newbie, this guide should provide you with the knowledge you need to get the most out of Skype for Business.




















