How to Export Google Calendar to Excel?
Are you looking for a way to save your Google Calendar events to an Excel spreadsheet? Exporting your calendar from Google to Excel is a great way to save your data for archiving, editing or sharing. In this article, you’ll find out how to export your Google Calendar to an Excel spreadsheet quickly and easily.
- Open your Google Calendar.
- Click the gear icon in the top right corner and select Settings.
- Click the Calendars tab.
- Click the Export calendars button.
- Select the calendar you want to export, or select all calendars.
- Click the Export button.
- A zip file with an ICS file for each calendar will be downloaded.
- Open Microsoft Excel.
- Click the Data tab and select From Text.
- Select the ICS file you want to import.
- Choose the Delimited option and click Next.
- Uncheck Tab and select Comma.
- Click Finish.
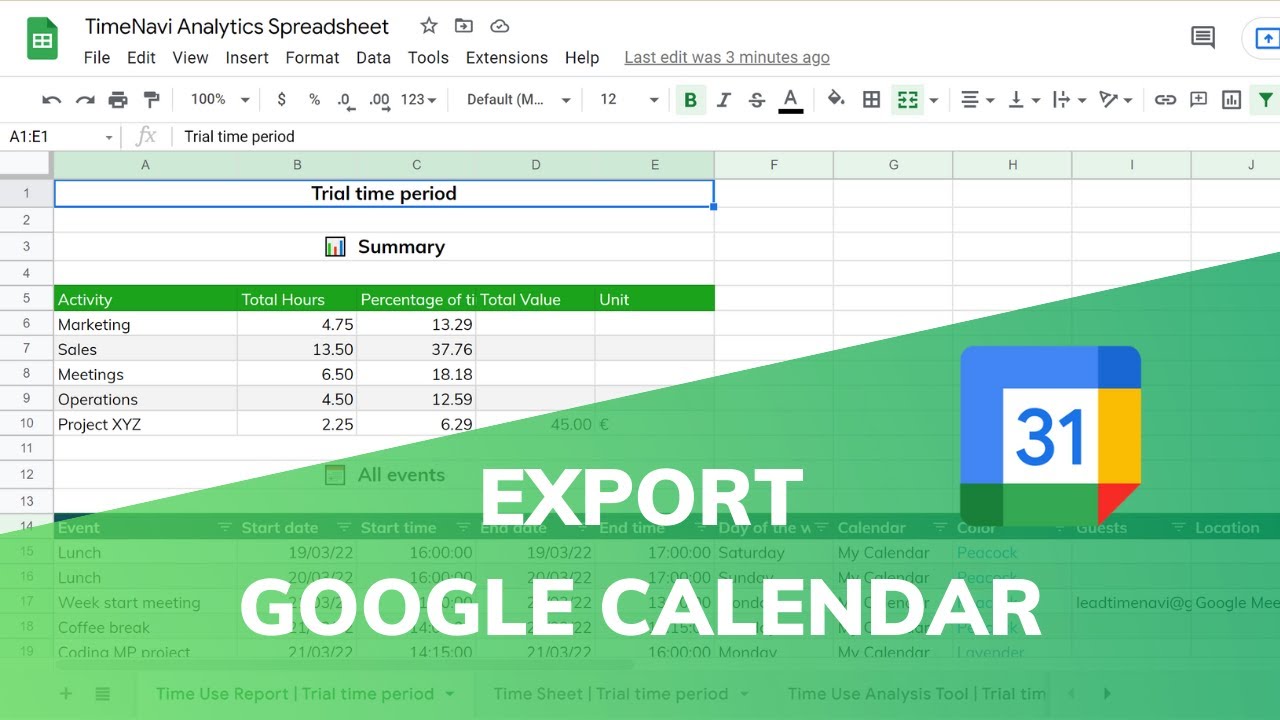
Exporting Google Calendar Events to Excel
Exporting Google Calendar events to Excel is a quick and easy way to keep a backup of your calendar, or to share your calendar with colleagues or friends. In this guide, we’ll show you how to export your Google Calendar to Microsoft Excel.
Export Google Calendar to Excel Using Google Takeout
Google Takeout is an official tool from Google that allows you to export and download your data from Google products, including your calendar events. To export your Google Calendar to Excel, first, open Google Takeout in your browser. Once the page has loaded, select the ‘Calendar’ option and click the ‘Next’ button.
On the next page, you can choose how you want your data to be exported. You can choose to export your calendar data as a single file, or as individual files. Once you’ve made your selection, click the ‘Create Archive’ button.
Export Google Calendar to Excel Using Google Calendar
Google Calendar also allows you to export your calendar data as a CSV file. To do this, open Google Calendar in your browser. Once the page has loaded, click the ‘Settings’ icon in the top right corner and then select the ‘Export’ option.
On the next page, you can choose which calendar you want to export and the date range. Once you’ve made your selection, click the ‘Export’ button. Your calendar data will be downloaded as a CSV file. You can open this file in Microsoft Excel.
Export Google Calendar to Excel Using API
Google provides an API (Application Programming Interface) that allows developers to access and use Google products, including Google Calendar. If you’re familiar with coding, you can use the Google Calendar API to export your calendar data as a CSV file.
Export Google Calendar to Excel Using Third-Party Tools
There are also third-party tools available that allow you to export your Google Calendar to Excel. These tools are usually easy to use and have a user-friendly interface. All you need to do is enter your Google account credentials and the tool will do the rest.
Export Google Calendar to Excel Using iCloud
If you use Apple’s iCloud service, you can also export your Google Calendar events to Excel. To do this, open iCloud in your browser and sign in using your Apple ID. Once the page has loaded, select the ‘Calendars’ option.
On the next page, you can select which calendar you want to export and the date range. Once you’ve made your selection, click the ‘Export’ button. Your calendar data will be downloaded as a CSV file. You can open this file in Microsoft Excel.
Top 6 Frequently Asked Questions
What Is the Benefit of Exporting Google Calendars to Excel?
Exporting Google Calendars to Excel offers many benefits, including the ability to format and customize the calendar in Excel, the ability to easily share the calendar with others in a variety of formats, and the ability to keep an organized record of the calendar events. Exporting Google Calendars to Excel can also help with tracking attendance, organizing events, and providing an easier way to access the calendar information.
What Are the Steps Required to Export Google Calendar to Excel?
Exporting Google Calendar to Excel is a fairly simple process. First, users need to log into their Google Calendar account and click the “Export” button. This will open a new window that will allow users to choose the format they would like to export the calendar to (Excel, ICS, CSV, etc.). Once they have chosen the format they want to export to, they will click the “Export” button again and the calendar will be exported to their computer.
How Do I Customize the Exported Google Calendar in Excel?
Once the Google Calendar has been exported to Excel, users can customize the calendar by formatting the cells, changing the font and font size, adding images or logos, and adding additional columns or rows to the calendar. Users can also use Excel’s built-in tools to add formulas, filters, and other features to the calendar.
How Do I Share the Exported Google Calendar?
Users can easily share the exported Google Calendar with others by emailing it directly from the Excel file or by uploading the Excel file to a cloud storage service such as Google Drive or Dropbox. They can also save the Excel file as an ICS file and upload it to calendar services such as Google Calendar or Outlook.
Are There Any Limitations When Exporting Google Calendar to Excel?
When exporting Google Calendar to Excel, users should be aware of any limitations that may be imposed by the number of events in the calendar. Additionally, some calendar events may not be able to be exported due to compatibility issues.
What Are Some Uses for Exporting Google Calendar to Excel?
Exporting Google Calendar to Excel can be used for a variety of purposes. It can be used to track attendance, organize events, and provide an easier way to access calendar information. It can also be used to create custom calendars for personal or business use. Additionally, it can be used to generate reports and analyze data from the calendar.
How to export Google Calendar to Excel (In 3 Clicks!)
Exporting your Google Calendar to Excel is a great way to keep track of your appointments and events. With the help of this guide, you can quickly and easily export your Google Calendar to Excel. This will help you stay organized and ensure that you never miss an important event. With the right tools and steps, you can export your Google Calendar to Excel in no time.




















