How to Find Duplicates in Excel Between Two Columns?
Do you need to compare two columns in Excel to find duplicates? It can be a tricky task, but it doesn’t have to be. In this article, we’ll show you how to easily find duplicates between two columns in Excel, so you can save time and get the job done quickly and accurately.
Finding Duplicates in Excel Between Two Columns is easy. To start, select your two columns of data and click on the “Conditional Formatting” button in the Home tab. Then select “Highlight Cells Rules” and “Duplicate Values.” You can then choose the color you want to highlight the duplicates. This will help you quickly identify all duplicates between two columns.
For a step-by-step tutorial, follow these steps:
- Open the Excel file you want to use.
- Select the two columns of data.
- Click on the “Conditional Formatting” button in the Home tab.
- Select “Highlight Cells Rules” and “Duplicate Values.”
- Choose the color you want to highlight the duplicates.
- Your duplicates will now be highlighted in the selected color.
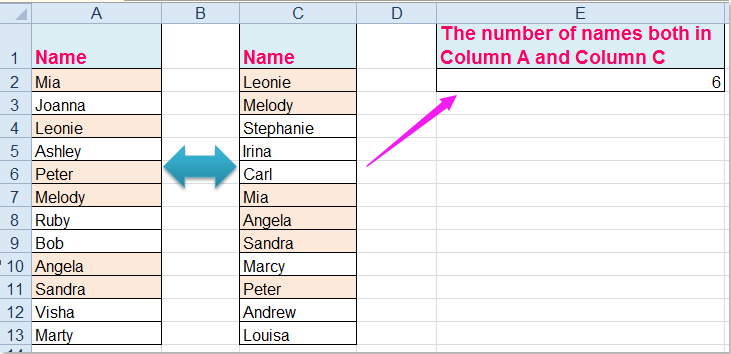
How to Identify Duplicate Values in Excel between Two Columns
Excel is a powerful tool for analyzing data, and includes features to help you identify and highlight duplicate values between two columns. In this tutorial, we will show you how to use Excel to identify duplicate values between two columns and highlight them for easy review.
Duplicate values can occur in many different contexts. For example, you may want to compare two columns of customer data to ensure that all customers are unique, or to compare two lists of product IDs to ensure that no product is listed twice. In either case, Excel can help you identify and highlight the duplicates.
Step 1: Prepare Your Data
Before you can identify and highlight duplicates, you need to make sure that your data is in the proper format. This means that the values in each column should be in the same format and order. For example, if one column contains customer names and the other column contains customer IDs, you should make sure that the customer names and IDs are in the same order.
The easiest way to do this is to use the “Sort” command in Excel. This command will allow you to sort the data in the two columns in the same order. Once you have sorted the data, you can proceed to the next step.
Step 2: Identify Duplicates
Once your data is sorted, you can use Excel’s “Conditional Formatting” feature to identify any duplicate values. To use this feature, select the two columns of data and then choose the “Conditional Formatting” command from the “Home” tab.
In the “Conditional Formatting” window, select the “Highlight Cells Rules” option and then choose the “Duplicate Values” option. This will highlight any duplicate values in the two columns.
Step 3: Highlight Duplicates
Once you have identified the duplicate values, you can highlight them for easy review. To do this, select the cells containing the duplicate values and then choose the “Fill Color” command from the “Home” tab. This will allow you to choose a color to fill the selected cells.
Step 4: Review and Resolve Duplicates
Once you have highlighted the duplicate values, you can review them to ensure that the data is correct. If you find any errors, you can use the “Find and Replace” command to resolve them.
Step 5: Save and Backup
Once you have reviewed and resolved any duplicate values, it is a good idea to save your work and create a backup. This will ensure that you don’t lose any of your changes if something unexpected happens.
Conclusion
Identifying and highlighting duplicate values between two columns in Excel is a simple process. By following the steps outlined in this tutorial, you can easily identify and highlight any duplicate values in your data.
Related Faq
Question 1: What is the purpose of finding duplicates in Excel between two columns?
Answer: The purpose of finding duplicates in Excel between two columns is to quickly identify any duplicate entries in a set of data. This can be helpful for data analysis, where it is important to have accurate, complete data sets. It can also be used to identify incorrect data entry, or to compare two sets of data to find any discrepancies. In Excel, there are several methods to quickly identify duplicates, such as using a conditional formatting rule, a formula, or the Remove Duplicates command.
Question 2: How do you use a conditional formatting rule to find duplicates in Excel?
Answer: To find duplicates in Excel using a conditional formatting rule, first select the two columns that you want to compare. Then, click the Home tab, and select Conditional Formatting > Highlight Cells Rules > Duplicate Values. This will apply a fill color to any duplicate values that are found in the selected range. You can also customize the fill color and other settings in the Duplicate Values dialog box.
Question 3: How do you use a formula to find duplicates in Excel?
Answer: To find duplicates in Excel using a formula, first select the two columns that you want to compare. Then, enter the following formula into a cell: “=IF(COUNTIF(A1:A10,A1)=1,”No”,”Yes”)”. This formula will check each cell in the range A1:A10 for duplicates and return either a “Yes” or “No” value. If a duplicate is found, the formula will return “Yes”. If no duplicates are found, it will return “No”.
Question 4: How do you use the Remove Duplicates command to find duplicates in Excel?
Answer: To find duplicates in Excel using the Remove Duplicates command, first select the two columns that you want to compare. Then, click the Data tab and select Remove Duplicates. This will open the Remove Duplicates dialog box, where you can select which columns you want to compare, and whether or not you want to keep the first or last duplicate value. Once you have selected the desired settings, click OK to delete any duplicate values.
Question 5: How do you identify incorrect data entry when finding duplicates in Excel?
Answer: When finding duplicates in Excel, incorrect data entry can be identified by comparing two columns for any duplicate values. If any duplicate values are found, then it is likely that an incorrect data entry was made. If this is the case, then it is important to investigate further to determine the source of the incorrect entry. This can be done by examining the original source data, or by using other methods of data validation such as using a formula or a conditional formatting rule.
Question 6: What is the advantage of using Excel to find duplicates between two columns?
Answer: Excel is a powerful tool for finding duplicates between two columns, as it offers a range of methods to quickly and accurately identify any duplicates. In addition, Excel can be used to compare two sets of data in order to find discrepancies, and to identify incorrect data entry. Excel also offers a range of features to help organize and analyze data, such as sorting, filtering, and conditional formatting. All of these features make Excel an ideal choice for quickly and easily finding duplicates in data sets.
How to find duplicates based on two columns in excel
In conclusion, finding duplicates between two columns in Excel is a simple but important task. With only a few clicks of the mouse, you can quickly identify which entries are duplicates and which are not. Whether you are a novice user or an experienced one, this tutorial has provided you with all the necessary steps to help you find duplicates in Excel between two columns.




















