How to Format Seagate External Hard Drive Windows 10?
Are you looking for the best way to format your Seagate external hard drive in Windows 10? If so, you’re in the right place. Formatting an external hard drive can be a tricky process, but with the right instructions and guidance, it doesn’t have to be. In this article, we will go over the steps to correctly format your Seagate external hard drive in Windows 10. We’ll also discuss the key points to keep in mind when formatting a hard drive. So, let’s get started!
Formating Seagate External Hard Drive on Windows 10
- Connect the Seagate external hard drive to your Windows 10 computer using a USB cable.
- Right-click on the Start button and select “File Explorer” from the list.
- In the File Explorer window, select the Seagate drive from the list of available drives.
- Right-click on the drive and select the “Format” option.
- In the Format window, select the file system you want to use, such as NTFS, exFAT, or FAT32, and click the “Start” button.
- Wait for the formatting to complete and then click the “OK” button.
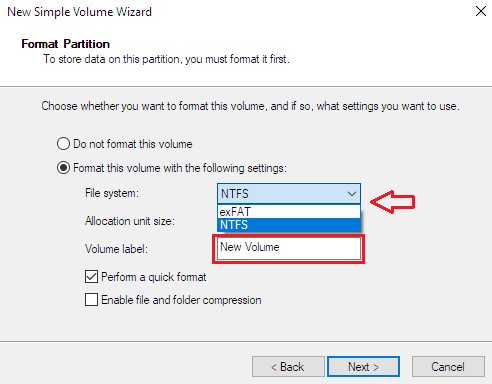
Formatting a Seagate External Hard Drive on Windows 10
Formatting a Seagate external hard drive on Windows 10 is a simple process that can be completed in just a few steps. By formatting your Seagate hard drive, you can make sure that it is compatible with your Windows 10 computer, as well as protect and organize the data stored on the drive. Here are the steps you need to take to properly format a Seagate external hard drive on Windows 10.
Connect the Seagate Hard Drive
The first step in formatting a Seagate external hard drive on Windows 10 is to connect the hard drive to your computer. The hard drive should come with a USB cable, which you can use to connect the drive to a USB port on your computer. Once the drive is connected, the computer should recognize it and display a notification.
Open the Disk Management Window
Once the Seagate hard drive is connected to your computer, you need to open the Disk Management window. This window can be accessed by typing “Disk Management” into the Windows search bar. Once the window is open, locate the Seagate hard drive in the list of disks and right-click on it.
Format the Seagate Hard Drive
Once you’ve right-clicked on the Seagate hard drive in the Disk Management window, you will need to select the “Format” option. This will bring up a prompt where you can choose the formatting options for the drive. Choose the formatting options that best suit your needs, such as the file system, the allocation unit size, and the volume label. Once you’ve made your selections, click “OK” to begin the formatting process.
Wait for the Formatting to Finish
Once you’ve clicked “OK” to begin formatting the Seagate hard drive, you will need to wait for the process to complete. Depending on the size of the hard drive, this could take a few minutes. Once the formatting is complete, the drive should be ready to use.
Assign a Drive Letter
The last step in formatting a Seagate external hard drive on Windows 10 is to assign a drive letter. This can be done by right-clicking on the drive in the Disk Management window and selecting “Change Drive Letter and Paths”. From here, you can assign a drive letter to the drive, which will make it easier to access the drive in the future.
Verify the Formatting
Once you’ve assigned a drive letter to the Seagate hard drive, you can verify that the formatting was successful by opening the “This PC” window. This window can be accessed by typing “This PC” into the Windows search bar. In the window, you should see the Seagate hard drive listed with the drive letter you assigned. If the drive is listed, the formatting was successful and the drive is ready to use.
Frequently Asked Questions
What is an External Hard Drive?
An external hard drive is a device that connects to a computer or laptop and provides additional storage space. It is typically much larger than the internal hard drive built into the computer, and often uses a USB connection for easy access and portability. External hard drives can be used to store large amounts of data, such as photos, music, and video files.
What are the Benefits of Using an External Hard Drive?
Using an external hard drive to store data provides several benefits. First, it increases the amount of storage space available to the user, which is especially helpful for those with limited internal storage space. Additionally, external hard drives are typically faster than USB flash drives or other portable storage solutions. Finally, they are more secure than other forms of storage, as they are not as susceptible to computer viruses or malware.
How Do I Format a Seagate External Hard Drive in Windows 10?
Formatting a Seagate external hard drive in Windows 10 is a relatively simple process. First, connect the hard drive to your computer using a USB cable. Next, open the Start menu, type “Disk Management” into the search bar, and select the “Create and format hard disk partitions” option. Right-click on the Seagate drive and select “Format” from the menu. Select the file system you wish to use (such as NTFS or exFAT) and click “OK” to begin formatting the drive.
What Are the Advantages of Using the NTFS File System?
The NTFS (New Technology File System) is a file system used by Windows 10 and other Windows operating systems. It is the default file system used by Windows, and offers several advantages over other file systems. Advantages of NTFS include improved security, support for larger file sizes (up to 16 TB), improved file system integrity, and support for advanced features such as hard links and file encryption.
What Are the Disadvantages of Using the NTFS File System?
The main disadvantage of using the NTFS file system is that it is not compatible with many other types of operating systems. This means that files stored on a device using NTFS may not be accessible on other operating systems such as Mac OS X or Linux. Additionally, NTFS does not support journaling, which can lead to data loss if the hard drive experiences an unexpected power failure.
What Is the Difference Between NTFS and exFAT?
NTFS and exFAT (Extended File Allocation Table) are two different file systems used by Windows 10 and other operating systems. In general, NTFS is better suited for internal drives, as it offers improved security and support for larger file sizes. exFAT, on the other hand, is better suited for external drives and flash drives, as it is more compatible with other types of operating systems and does not require journaling.
2022-2023 APPROVED!!! | HOW TO FIND AND FORMAT EXTERNAL HARD DRIVES TO NTFS AND exFAT | PC | Xbox
By following the instructions outlined in this article, you can easily format a Seagate external hard drive in Windows 10. Formatting your Seagate external hard drive will help protect your data, optimize the drive for better performance, and make sure the drive is compatible with your computer. With the correct formatting, you can enjoy the convenience of an external hard drive and the security of knowing your data is safe.




















