How To Get A Calendar On Microsoft Word?
Are you looking for a way to create a calendar on Microsoft Word? Whether you need a calendar for personal or business use, Microsoft Word offers a simple and efficient way to create, customize, and print a calendar. In this guide, we’ll go over the steps to get a calendar on Microsoft Word. We’ll also discuss the various customization options and tips for printing. Read on to learn how to get a calendar on Microsoft Word.
How to Get a Calendar on Microsoft Word?
- Open Microsoft Word.
- Go to the Insert tab and select the Table option.
- Choose the number of columns and rows that you need for your calendar.
- Go to the Design tab and click on the Borders button.
- Select the Borders and Shading option.
- Choose the type of border you want and click OK.
- You now have a calendar in Microsoft Word.
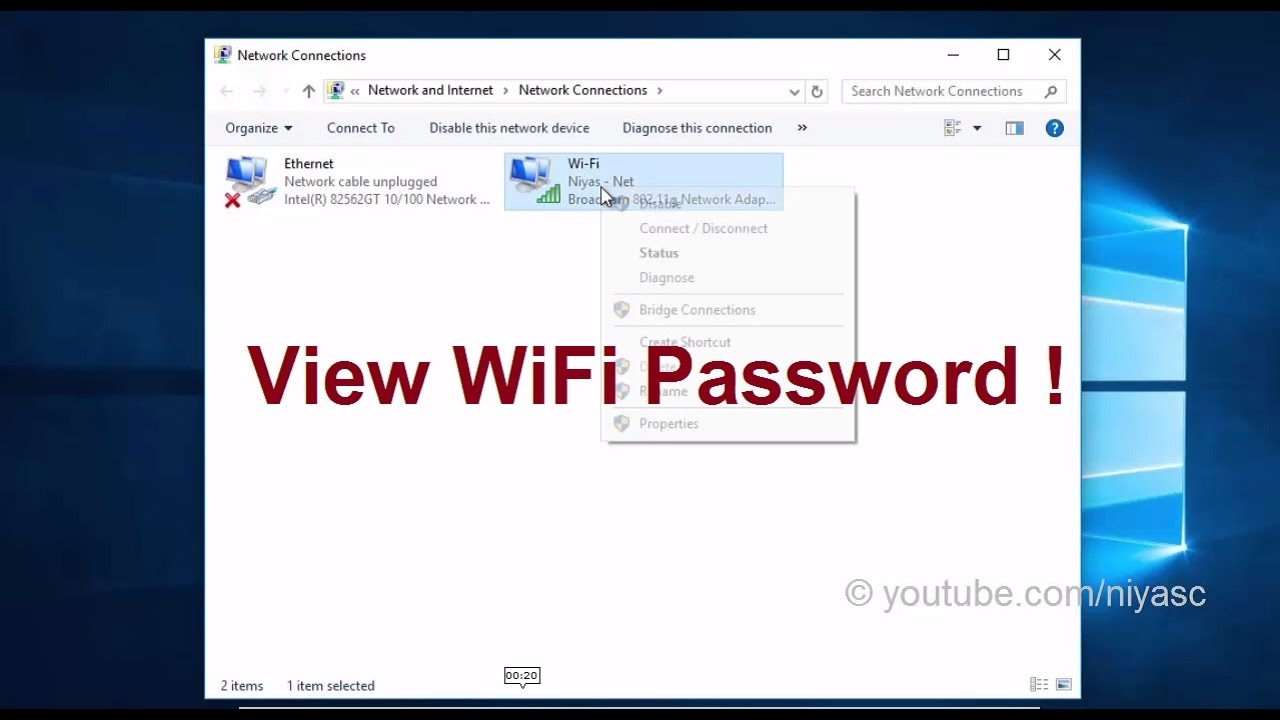
Introduction to Getting a Calendar on Microsoft Word
Microsoft Word is an extremely versatile word processing program. It can be used for a variety of tasks, from creating documents and presentations to managing data and creating forms. One of the most useful features of Word is its ability to create calendars. With a few clicks of the mouse, you can quickly generate a calendar that can be used for any purpose. In this article, we will discuss how to get a calendar on Microsoft Word.
Step 1: Choose a Calendar Template
The first step in creating a calendar on Word is to choose a calendar template. Word comes with a variety of templates to choose from, including monthly, yearly, and daily calendars. To find the templates, open Word and select “File” > “New.” In the search bar, type “calendar” and the templates should appear. Select the template that best suits your needs and click “Create.”
Step 2: Customize Your Calendar
Once you have chosen your template, you can customize your calendar to fit your needs. You can change the font, color, and layout of the calendar. You can also add images or other graphics to your calendar. To do this, select the “Insert” tab and then select the type of graphic you want to add.
Step 3: Add Events to Your Calendar
Once you have customized your calendar, you can add events to it. To do this, select the “Calendar” tab and then select the “Events” button. From there, you can add events, holidays, and other important dates to your calendar. You can also set reminders for each event to ensure that you don’t forget any important dates.
Step 4: Save Your Calendar
Once you have finished creating and customizing your calendar, you can save it to your computer. To do this, select the “File” tab and then select the “Save As” option. From there, you can choose where to save your calendar and what name to give it.
Step 5: Print Your Calendar
Once you have saved your calendar, you can print it. To do this, select the “Print” tab and then select the “Print” button. From there, you can select the printer and other printing options.
Step 6: Share Your Calendar
Once you have saved and printed your calendar, you can share it with others. To do this, select the “Share” tab and then select the “Share” button. From there, you can choose which method you would like to use to share your calendar.
Step 7: Synchronize Your Calendar
If you want to keep your calendar up to date, you can synchronize it with other devices. To do this, select the “Sync” tab and then select the “Sync” button. From there, you can choose which devices you would like to sync your calendar with.
Step 8: Manage Your Calendar
Once you have synchronized your calendar, you can manage it by adding, deleting, or editing events. To do this, select the “Manage” tab and then select the “Manage” button. From there, you can add, delete, or edit events on your calendar.
Step 9: Backup Your Calendar
To ensure that you don’t lose any important information from your calendar, it is important to backup your calendar regularly. To do this, select the “Backup” tab and then select the “Backup” button. From there, you can select where you would like to store your backup and how often you would like to back up your calendar.
Step 10: Publish Your Calendar
Once you have backed up your calendar, you can publish it online. To do this, select the “Publish” tab and then select the “Publish” button. From there, you can choose where you would like to publish your calendar and how you would like to share it with others.
Frequently Asked Questions
What is Microsoft Word?
Microsoft Word is a word processing program created by Microsoft that allows users to create and edit documents. It is a part of the Microsoft Office Suite, which includes other programs such as Excel and PowerPoint. Word has many features, including the ability to create and customize a calendar.
How do I get a calendar on Microsoft Word?
To get a calendar on Microsoft Word, first open a new document. On the top ribbon, select the “Insert” tab and then select “Calendar” from the “Illustrations” section. This will open a window with different calendar options. You can select the one that best suits your needs and click “Insert” to add the calendar to your document.
How do I customize the calendar in Microsoft Word?
Once you have inserted the calendar into the document, you can customize it to suit your needs. On the top ribbon, select the “Format” tab and then select “Calendar” from the “Shape Styles” section. This will open a window with different options to customize the calendar. You can select the options that best suit your needs and click “OK” to apply the changes.
How do I change the size of the calendar in Microsoft Word?
To change the size of the calendar in Microsoft Word, first select the calendar by clicking on it. Then, click and drag the small circles at the corners of the calendar to resize it. You can also enter exact width and height dimensions in the “Format” tab.
How do I add events to the calendar in Microsoft Word?
To add events to the calendar in Microsoft Word, first select the calendar by clicking on it. Then, right-click the calendar and select “Edit Data” from the menu. This will open a window where you can enter the date and description of the event. When you are done, click “OK” to add the event to the calendar.
Creating a Calendar in Microsoft Word
Having a calendar on Microsoft Word can be incredibly helpful, especially when it comes to staying organized. Whether you are using Word to type up a letter, to create a newsletter, or to finish a school project, having a calendar at your fingertips can make it easier to keep track of deadlines and other important dates. With the clear instructions in this article, you will be able to create a calendar quickly and easily. So why not give it a try today and see how having a calendar on Microsoft Word can help keep you organized?




















