How To Get Cursive Font On Microsoft Word?
Are you looking to add some flair to a document by using a cursive font in Microsoft Word? If yes, then you have come to the right place. In this article, we will explore how to get a cursive font on Microsoft Word, as well as some tips on choosing the best font for your document. With a few simple steps, you can be on your way to making your document look amazing with a beautiful cursive font. So, let’s get started!
Microsoft Word offers several ways to add cursive text to your documents. To use the default font for cursive, simply highlight the text you want to make cursive and select the “Cursive” option from the “Font” drop-down menu. You can also customize the font size and color of the text. If you want to add a more unique cursive font, you can download and install a third-party font from the Microsoft Store.
- Step 1: Open the Microsoft Word document you want to add cursive font to.
- Step 2: Highlight the text you want to make cursive.
- Step 3: Select the “Cursive” option from the “Font” drop-down menu.
- Step 4: Customize the font size and color of the text, if desired.
- Step 5: To add a more unique cursive font, download and install a third-party font from the Microsoft Store.
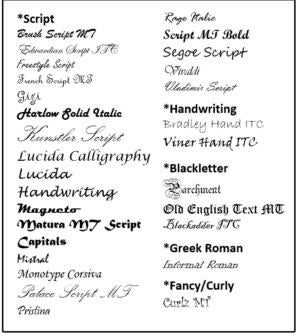
language only
How to Get Cursive Font on Microsoft Word?
Microsoft Word is a powerful document creation and editing program that allows you to create documents in a variety of fonts and styles. One of the most popular font styles is cursive, which is used in a variety of contexts, including formal documents and creative projects. This article will provide a step-by-step guide on how to get cursive font on Microsoft Word.
Installing Cursive Fonts
The first step to getting cursive font on Microsoft Word is to install the font on your computer. There are a few different ways to do this, depending on the operating system you are using.
If you are using a Windows operating system, the easiest way to install a new font is to use the Fonts Folder. To access the Fonts Folder, open the Control Panel and select “Appearance and Personalization.” Then, select “Fonts” and click on “Install New Font.” From there, you can select the font you want to install, select the folder where it is located, and click “Install.”
If you are using a Mac operating system, the easiest way to install a new font is to use the Font Book. To access the Font Book, open the Applications folder, select “Font Book,” and click “Install Font.” From there, you can select the font you want to install, select the folder where it is located, and click “Install.”
Using Cursive Fonts in Microsoft Word
Once you have installed the cursive font on your computer, you can use it in Microsoft Word. To do this, open the document you want to edit and select “Font.” From there, select the font you want to use and click “OK.” You can now type in the cursive font and apply other formatting options to it, such as bold, italics, and underline.
Advanced Cursive Fonts
If you are looking for more advanced features with cursive fonts, you can explore options such as customizing the font size, kerning, and spacing. To customize the font size, open the document and select “Font.” Then, select the font size you want to use and click “OK.”
To customize the kerning, open the document and select “Format” and then “Character Spacing.” From there, you can adjust the kerning by selecting the “Kerning” option and selecting the amount of kerning you would like to apply.
To customize the spacing, open the document and select “Format” and then “Paragraph Spacing.” From there, you can adjust the spacing by selecting the “Spacing” option and selecting the amount of spacing you would like to apply.
Using Cursive Fonts for Graphics
Finally, you can also use cursive fonts for graphics in Microsoft Word. To do this, open the document and select “Insert” and then “Picture.” From there, you can select the image you want to use and click “Insert.”
Once the image is inserted, you can select it and then select “Format” and then “Font.” From there, you can select the font you want to use and click “OK.” You can now type in the cursive font and apply other formatting options to it, such as bold, italics, and underline.
Using Cursive Fonts as a Watermark
If you want to add a watermark to your document, you can use cursive fonts as a watermark. To do this, open the document and select “Insert” and then “Text Box.” Then, select the font you want to use and click “OK.”
Once the text box is inserted, you can select it and then select “Format” and then “Text Box.” From there, you can select the “Watermark” option and enter the text you want to use as a watermark.
Using Cursive Fonts in Other Programs
In addition to Microsoft Word, you can also use cursive fonts in other programs, such as Adobe Photoshop and Illustrator. To do this, open the program and select “Fonts.” From there, you can select the font you want to use and click “OK.”
Finding Cursive Fonts Online
If you don’t have access to the fonts on your computer, you can also find cursive fonts online. To do this, search for “cursive fonts” in your favorite search engine. From there, you can browse through the available fonts and select the one you want to use.
Testing Cursive Fonts
Before you use a cursive font in a document, it’s a good idea to test it out first. To do this, open the document and select “Font.” From there, select the font you want to use and click “OK.” Then, type in some sample text and see how it looks.
Saving Cursive Fonts
Once you have installed and tested the font, you can save it for future use. To do this, open the document and select “Font.” From there, select the font you want to save and click “Save.”
Printing Documents with Cursive Fonts
Once you have saved the font, you can print documents with the cursive font. To do this, open the document and select “Print.” From there, select the printer you want to use and click “Print.” The document will now be printed with the cursive font.
Frequently Asked Questions
How do I enable the cursive font on Microsoft Word?
The cursive font is available on Microsoft Word and it can easily be enabled. To enable the font, go to the Home tab and select the Font Dialog Box Launcher. From the Font Dialog Box, choose the font type as Cursive and select the font style of your choice. The font should now be enabled and available for you to use.
Another way to get the cursive font on Microsoft Word is to download a Cursive font from the internet. There are a variety of free and paid Cursive fonts available that can be downloaded and installed in Microsoft Word. Once you have downloaded the font, you can go to the Home tab and select the Font Dialog Box Launcher to select the Cursive font.
How can I make sure the cursive font is enabled?
To make sure that the cursive font is enabled, you can go to the Home tab and select the Font Dialog Box Launcher. From the Font Dialog Box, you should be able to see the Cursive font that you have enabled. If the font is not listed, it means that the font has not been enabled and you will need to enable it.
Another way to make sure that the cursive font is enabled is to check the list of installed fonts. To do this, go to the Control Panel on your computer and select the “Fonts” option. This will bring up the list of fonts installed on your computer and you should be able to see the Cursive font that you have enabled.
Can I use a cursive font on Microsoft Word for free?
Yes, you can use a cursive font on Microsoft Word for free. There are a variety of free cursive fonts available for download on the internet. Once you have downloaded the font, you can go to the Home tab and select the Font Dialog Box Launcher to select the Cursive font.
Another way to get a free cursive font on Microsoft Word is to use the default Cursive font that is included with the software. To enable the default Cursive font, go to the Home tab and select the Font Dialog Box Launcher. From the Font Dialog Box, choose the font type as Cursive and select the font style of your choice. The font should now be enabled and available for you to use.
Are there any special tools needed to use the cursive font on Microsoft Word?
No, there are no special tools needed to use the cursive font on Microsoft Word. All you need is the software itself, and the font that you have enabled. To enable the font, go to the Home tab and select the Font Dialog Box Launcher. From the Font Dialog Box, choose the font type as Cursive and select the font style of your choice. The font should now be enabled and available for you to use.
If you have downloaded a Cursive font from the internet, you will need to install it before you can use it on Microsoft Word. To install the font, simply double-click on the font file and select the ‘install’ option. Once the font is installed, you can go to the Home tab and select the Font Dialog Box Launcher to select the Cursive font.
Can I use a custom cursive font on Microsoft Word?
Yes, you can use a custom cursive font on Microsoft Word. To use a custom font, you will need to download the font from the internet. There are a variety of free and paid Cursive fonts available that can be downloaded and installed in Microsoft Word. Once you have downloaded the font, you can go to the Home tab and select the Font Dialog Box Launcher to select the Cursive font.
Another way to use a custom cursive font on Microsoft Word is to create one yourself. To do this, you can use a font editor such as FontForge or FontLab. These programs allow you to create a custom font from scratch and then export it as a .ttf file. Once you have exported the font, you can install it in Microsoft Word and use it as any other font.
How to Get a Cursive Font on Microsoft Word : Tech Vice
Learning how to get cursive font on Microsoft Word is a great way to add a personal touch to your documents. With just a few simple steps, you can easily find and install the perfect cursive font for your project. Whether you’re creating a formal letter, a romantic love letter, or a creative project, having access to the right cursive font can make all the difference. So don’t hesitate – get your cursive font today and make your documents stand out!




















