How to Get Rid of in Excel?
Are you frustrated with the never-ending piles of data in Excel? Do you feel like you can’t keep up with your spreadsheet? It’s time to take control of your data and learn how to get rid of the clutter in Excel! In this article, we will cover easy to follow steps to clean up your sheets and get rid of unnecessary data. With a few clicks of your mouse, you can streamline your work and make data management easier. Let’s get started!
- Select the cells you want to delete.
- Right-click and select Delete or press the Delete key.
- Choose the appropriate option from the Delete dialog box.
- Click OK.
To get rid of objects:
- Select the objects you want to delete.
- Right-click and select Delete.
- Click Yes to confirm.
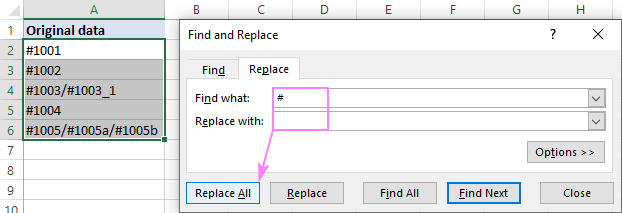
Understanding How to Get Rid of in Excel
Excel is a powerful software program that can be used for a variety of data manipulation and analysis tasks. It is also a great tool for managing and organizing various types of data. However, some users find the program’s functions to be confusing or difficult to use. One common problem is dealing with unwanted in Excel. This article will explain how to get rid of in Excel using a variety of methods.
The first step in getting rid of in Excel is to understand what is causing the problem. In many cases, the problem is caused by incorrect formatting or incorrect data entry. For example, if the data was entered into the wrong cell type, it may cause in Excel. Additionally, if the data was entered in the wrong format, it can also cause in Excel.
Manual Deletion of in Excel
The first step in getting rid of in Excel is to manually delete the in the cells. This can be done by selecting the cell, right-clicking, and selecting “Clear Contents” from the menu. This will delete the in the cell and it will be replaced with a blank cell.
The second step is to use the “Find and Replace” feature in Excel. This is a powerful tool that can be used to search for certain values or patterns in the cells. By entering the in the “Find” field and leaving the “Replace” field blank, the user can find and delete all the in the cells.
Formulas to Get Rid of in Excel
Another way to get rid of in Excel is to use formulas. There are a variety of formulas that can be used to replace the in Excel. For example, the “IF” function can be used to replace the in a cell with a specific value. Additionally, the “SUBSTITUTE” function can be used to replace the in a cell with a different value.
Using a Macro to Get Rid of in Excel
Finally, users can also use a macro to get rid of in Excel. Macros are simple programs that can be used to automate certain tasks. The user can create a macro that searches for the in the cells and then deletes them. This is a great way to quickly get rid of the in Excel.
Using Third-Party Software to Get Rid of in Excel
In addition to the methods mentioned above, users can also use third-party software to get rid of in Excel. There are a variety of software solutions available that can be used to quickly delete the in Excel. Additionally, these solutions can often be used to quickly and easily search for and delete the in Excel.
Using a Data Cleanup Tool
One popular data cleanup tool is the “Data Cleanup Wizard” from Microsoft. This tool can be used to quickly search for and delete the in Excel. Additionally, the tool can also be used to clean up other data issues, such as incorrect formatting and incorrect data entry.
Using a Data Validation Tool
Another popular data cleanup tool is the “Data Validation Wizard” from Microsoft. This tool can be used to quickly search for and delete the in Excel. Additionally, the tool can also be used to validate data, such as ensuring that only valid values are entered into cells.
Conclusion
Getting rid of in Excel can be a difficult task. However, it is possible to do so using a variety of methods. Manual deletion of the in the cells, using formulas, using macros, and using third-party software are all possible solutions.
Frequently Asked Questions
What is an Excel File?
An Excel file is a spreadsheet file created using Microsoft Excel or a similar application. It usually contains data arranged in rows and columns, and can be used to store, organize, and analyze data. Excel files can be used for a variety of purposes, such as creating charts, tracking expenses, and performing calculations.
What is the Difference between Deleting and Hiding Cells in Excel?
Deleting a cell permanently removes it from the worksheet. The data will be lost and cannot be recovered. Hiding a cell only hides the cell from view and does not delete it. The data remains in the worksheet and can be retrieved by unhiding the cell.
What is the Difference between Deleting and Clearing Cells in Excel?
Deleting a cell removes it from the worksheet and the data is lost. Clearing a cell removes all the content from the cell, but the cell remains in the worksheet and the data can be retrieved.
How to Get Rid of Unused Cells in Excel?
Unused cells in Excel can be removed by deleting or hiding them. To delete a cell, select the cell and press the delete key. To hide a cell, select the cell and then right-click and select “Hide” from the menu.
How to Get Rid of Blank Cells in Excel?
Blank cells in Excel can be removed by deleting or clearing them. To delete a cell, select the cell and press the delete key. To clear a cell, select the cell and then right-click and select “Clear Contents” from the menu.
How to Get Rid of Duplicate Values in Excel?
Duplicate values in Excel can be removed by using the “Remove Duplicates” feature. To use this feature, select the cells containing the duplicate values and then click the “Data” tab. In the “Data Tools” group, click “Remove Duplicates” and then select the columns that contain the duplicate values. Click “OK” to remove the duplicates.
How to remove Characters from fields in Excel
If you are looking for a way to get rid of unnecessary data in Excel, you have come to the right place. By following the steps outlined in this article, you can easily delete unwanted data in Excel and keep your work organized. With these tips, you can make sure that the data you are using is accurate and up-to-date. This will help you save time and effort when managing your data in Excel.




















