How to Get Sound From Both Monitors Windows 10?
Do you have a dual monitor setup and are perplexed as to how to get sound coming out of both of them? Windows 10 is a great operating system and its audio capabilities are no exception. In this article, we’ll explore the simple steps you can take to get sound coming out of both of your monitors. So, whether you’re gaming, watching movies, or just listening to music, you can now enjoy the full sound experience from both of your monitors. Let’s get started!
- Go to Settings > System > Sound.
- Under the Output tab, click on the Choose Your Output Device drop-down menu.
- Select the Multiple Outputs option.
- Check the boxes for the external speakers or monitors you wish to use.
- Make sure to adjust the volume levels for each of the devices.
- Click Apply to save the changes.
Now you can enjoy sound on both your monitors!
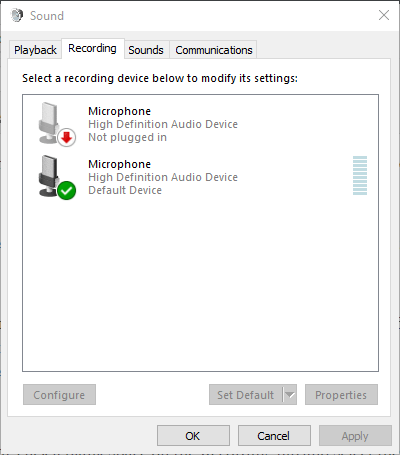
Understanding How to Get Sound From Both Monitors Windows 10
It is possible to get sound from both monitors on Windows 10. This requires the right setup, and being aware of the different possible settings. Audio output settings can be adjusted in the Windows Sound Settings, and there are also some external options that can be used. It is important to understand the basics of how to get sound from both monitors in order to ensure the best sound experience.
The first step in setting up audio output from both monitors is to make sure that the audio cables are correctly connected. This can include connecting external speakers or connecting the audio output from the monitor to the PC’s sound card. Once the cables have been connected, the sound settings should be adjusted accordingly in the Windows Sound Settings. This can be done by right-clicking on the sound icon in the taskbar and selecting Playback devices. Here, users can see all of the audio output devices that are connected to the computer.
Adjusting the Audio Output Settings
Once the audio output devices have been identified, the audio output settings can be adjusted. This includes selecting which device should be used for the default sound output. By default, it is usually the PC’s sound card, but this can be changed to the monitor’s audio output. Additionally, users can also select whether the audio should be output in stereo or mono.
There are also some advanced settings that can be adjusted. This includes setting the audio sample rate, which is the rate at which the audio is sampled and converted into digital information. Additionally, users can also adjust the audio bit rate, which is the amount of data used to represent the audio signal. Adjusting these settings can help to improve the audio quality and make sure that the sound is being output correctly.
External Audio Output Devices
Along with the Windows Sound Settings, there are also some external audio output devices that can be used. These devices are usually connected to the monitor and can provide a more powerful and higher quality sound than what is produced by the PC’s sound card. These devices can also be used to provide audio output to multiple monitors at the same time.
External audio output devices usually come in the form of speakers or amplifiers. They can be connected to the monitor’s audio output and then be adjusted accordingly in the Windows Sound Settings. This can provide a much better sound experience, as users can adjust the audio output settings to get the best sound quality possible.
Using Multiple Monitors
If users are using multiple monitors, they may need to adjust the audio output settings for each monitor. This can be done by selecting the audio output device for each monitor in the Windows Sound Settings. Additionally, users can also adjust the audio output levels for each monitor. This can help to ensure that the sound is balanced and that no one monitor is overpowering the others.
Ensuring the Connection is Secure
It is important to make sure that the audio cables are securely connected to the monitor. If the cables become loose or disconnected, the sound may become distorted or may not be heard at all. Additionally, users should also make sure that the audio output settings are properly configured in the Windows Sound Settings. This can help to ensure that the sound is being output correctly and that the best possible sound experience is achieved.
Few Frequently Asked Questions
What is an Audio Splitter?
An audio splitter is a device that allows a single audio signal to be sent to two or more audio outputs. It is often used to connect multiple speakers to a single source, such as a laptop or a desktop computer. Audio splitters typically come in the form of a 3.5mm jack that accepts one input and has two or more output jacks.
How do I connect a sound splitter to my PC?
Connecting a sound splitter to your PC is a simple process. First, locate the audio output port on your PC. This is usually a 3.5mm jack located on the back of the PC. Plug the audio splitter into this port. Then, connect each of the output jacks on the audio splitter to the audio input ports on each of your monitors. Finally, adjust the audio settings on your PC to send audio to both monitors.
What are the benefits of using an audio splitter?
Using an audio splitter allows you to send sound to multiple monitors simultaneously, which can be useful in a variety of situations. For instance, if you are hosting a video conference, you can use an audio splitter to send sound to each of the participants’ monitors. Additionally, if you are gaming with multiple players, you can use an audio splitter to ensure that everyone can hear the audio.
Can I use a sound splitter with Windows 10?
Yes, you can use a sound splitter with Windows 10. In fact, Windows 10 has built-in support for sound splitting. To use a sound splitter with Windows 10, you will need to enable the “Multiple Outputs” option in the “Manage Audio Devices” dialog box.
What types of audio splitters are available?
There are a variety of audio splitters available on the market. The most common type is the 3.5mm jack which accepts one input and has two or more outputs. Additionally, there are also USB audio splitters available that provide additional ports for connecting multiple devices.
Are there any drawbacks to using an audio splitter?
Using an audio splitter can cause some audio interference, as the signal is split and sent through multiple devices. Additionally, some audio splitters may not be compatible with certain devices, so you should always check the compatibility before purchasing. Additionally, if you’re using an analog audio splitter, you may experience some distortion in the sound quality.
Use 2 Audio Outputs at the Same Time on Windows
If you have a dual-monitor setup on your Windows 10 system and have been struggling to get sound from both monitors, then this guide has hopefully been of assistance. By following the above steps, you can easily configure your system to get sound from both monitors easily. For even more control over your audio settings, you can also use Windows 10’s Sound Mixer to fine-tune your audio levels for each monitor. With these tools, you can now enjoy a more immersive audio experience from your Windows 10 dual-monitor setup.




















