How to Hide Ribbon in Excel?
Are you looking for a way to save some time and make your data entry process more efficient? Have you ever felt like the ribbon in Excel is taking up too much space and distracting you from your work? If so, this guide is for you. Here, you’ll learn how to hide the ribbon in Excel, allowing you to save time and make the most out of your data entry.
To hide the ribbon in Excel:
- Click the File tab.
- Click Options.
- In the left pane, select Advanced.
- Under Display options for this workbook, select the Show all windows in the Taskbar check box.
- Click OK.
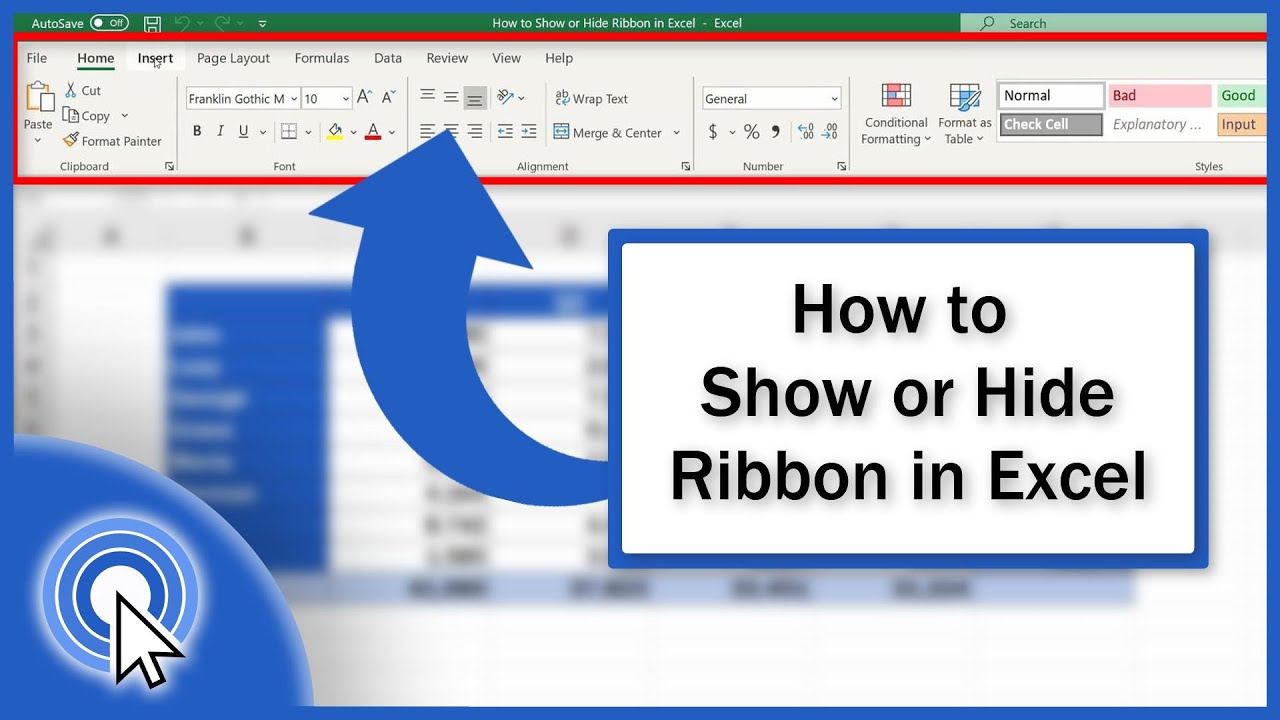
How to Hide the Excel Ribbon
The Excel Ribbon is the top menu bar of the Excel window. It contains various tabs and commands for performing various tasks in Excel. While the Ribbon can be a very helpful tool for quickly accessing various features, it can also be distracting and take up valuable space on the screen. For those who want to maximize their working space in Excel, hiding the Ribbon is a great way to do this. This article will explain how to hide the Ribbon in Excel.
Option One: Hiding the Ribbon Temporarily
The easiest way to hide the Ribbon is to do it temporarily. This can be done by double-clicking on any of the tab titles on the Ribbon. This will cause the Ribbon to collapse, leaving just the tab titles visible. To bring the Ribbon back, simply double-click on the tab title again.
Step One: Double-Click the Tab Title
Locate the tab title you would like to hide from the Ribbon. Double-click on the title to collapse the Ribbon.
Step Two: Double-Click Again to Bring the Ribbon Back
To bring the Ribbon back, simply double-click on the tab title again. This is a great way to quickly hide and unhide the Ribbon to maximize working space.
Option Two: Hiding the Ribbon Permanently
For those who want the Ribbon hidden all the time, there is an option to permanently hide the Ribbon. This can be done by going to the View tab on the Ribbon and checking the box next to “Ribbon.” This will remove the Ribbon, leaving just the worksheet. To bring the Ribbon back, go to the View tab and uncheck the box next to “Ribbon.”
Step One: Go to the View Tab
Go to the View tab on the Ribbon. This is where the option to hide the Ribbon permanently is located.
Step Two: Check the Box Next to “Ribbon”
Check the box next to “Ribbon” to permanently hide the Ribbon. This will remove the Ribbon, leaving just the worksheet.
Option Three: Using Keyboard Shortcuts
For those who prefer to use keyboard shortcuts, Excel provides a few shortcuts for quickly hiding and unhiding the Ribbon. To hide the Ribbon, press Ctrl + F1. To unhide the Ribbon, press Ctrl + F1 again.
Step One: Press Ctrl + F1
Press the Ctrl + F1 keys to quickly hide the Ribbon.
Step Two: Press Ctrl + F1 Again to Unhide
To unhide the Ribbon, press the Ctrl + F1 keys again. This is a great way to quickly hide and unhide the Ribbon without having to navigate to the View tab.
Frequently Asked Questions
What is Ribbon in Excel?
Ribbon in Excel is a user interface element that provides access to the main features of the spreadsheet software. It is a toolbar located at the top of the window, which contains a set of tabs, each with its own set of commands. It is designed to simplify navigation by providing quick access to the most commonly used features.
How to Hide Ribbon in Excel?
Hiding the Ribbon in Excel is a simple process that can be done quickly. To hide the Ribbon, simply right-click on any blank area of the Ribbon and select the “Minimize the Ribbon” option. This will collapse the Ribbon and only display the tabs at the top. To view the Ribbon again, simply right-click and select “Maximize the Ribbon”.
What are the Benefits of Hiding the Ribbon?
Hiding the Ribbon has several benefits. It provides more workspace, allowing you to view more of the spreadsheet at once. It also simplifies navigation by reducing the number of menus and buttons you need to access the features you need. It also helps to reduce distractions, as the Ribbon can sometimes be overwhelming and can take up valuable screen space.
How to Show the Ribbon Again After Hiding it?
Showing the Ribbon again after hiding it is just as easy as hiding it in the first place. To show the Ribbon again, simply right-click on any blank area of the Ribbon and select the “Maximize the Ribbon” option. This will expand the Ribbon and display all of the tabs and commands.
Are There Any Keyboard Shortcuts to Hide and Show the Ribbon?
Yes, there are keyboard shortcuts that can be used to quickly hide and show the Ribbon. To hide the Ribbon, press the “Ctrl+F1” key combination. To show the Ribbon again, press the “Ctrl+F1” key combination again.
Are There Any Other Ways to Hide the Ribbon?
Yes, there are other ways to hide the Ribbon. You can also choose to double click on the active tab of the Ribbon to collapse it. Additionally, you can choose to drag the Ribbon down to the bottom of the window to completely hide it. To show the Ribbon again, simply drag it back up to the top of the window.
How to Show or Hide the Ribbon in Excel (Quick and Easy)
To sum up, hiding the ribbon in Excel is a simple and straightforward process. By following the instructions provided in this article, you can quickly and easily hide the ribbon in Excel. This can be beneficial if you want to focus on your work without distractions or if you want to make the most of your workspace. With a few simple steps, you can make sure your ribbon is hidden so you can get the most out of your Excel experience.




















