How To Increase Skype Volume?
Are you having trouble hearing people during your Skype conversations? You’re not alone. Many Skype users struggle with low volume levels when trying to use the popular telecommunication service. Fortunately, there are a few tricks you can use to increase Skype volume and make sure you never miss a word again. In this guide, we’ll cover everything you need to know about how to increase Skype volume and make sure your conversations are crystal clear.
How to Increase Skype Volume?
- Open Skype and click on the Tools tab.
- Choose Options from the drop-down menu.
- Select the Audio Settings tab.
- Drag the Microphone and Speakers sliders to the right to increase the volume.
- You can also adjust the Microphone Boost and Noise Reduction settings to further increase the volume.
- Click Save when you are done.
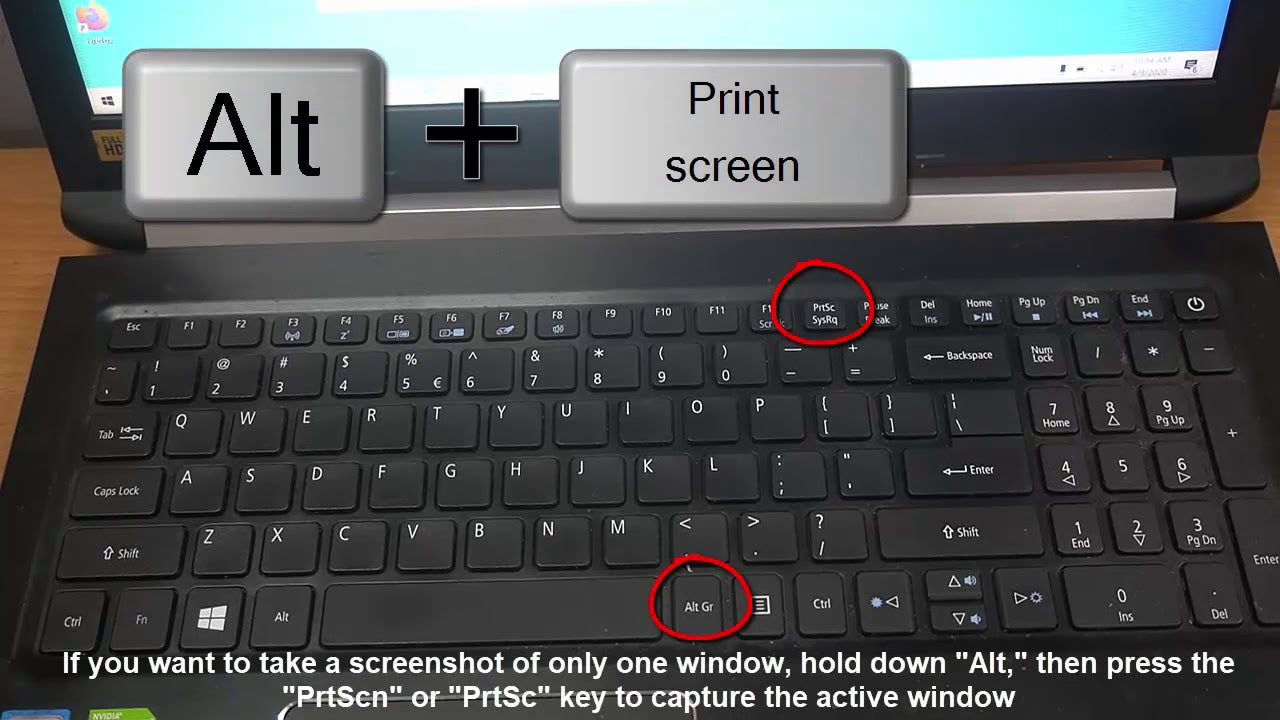
language.
How to Increase Skype Volume?
Skype is a popular communication platform used for video and voice calls, instant messaging, and file transfers. The sound quality of Skype calls can be affected by a variety of factors, including connection speed, microphone quality, and speaker volume. If you are having trouble hearing your Skype calls, here are some tips for increasing the volume.
1. Adjust Your Speaker Volume
The first step in increasing your Skype volume is to adjust the volume of your device’s speakers. This can be done by going to the speaker settings in your device’s sound settings. Be sure to select the correct output device in the sound settings, if you are using external speakers. Once you have selected the correct output device, adjust the volume until it is at a comfortable level.
2. Check Your Microphone Volume
It is also important to check the volume of your microphone. If the microphone volume is too low, your call partner may not be able to hear you properly. To check the microphone volume, go to the audio settings in your device and select the microphone you are using. If the microphone is not listed, make sure it is plugged in and selected as the input device. Once the microphone is selected, adjust the volume until it is at a comfortable level.
3. Adjust Your Skype Settings
In addition to adjusting the speaker and microphone volumes, you can also adjust the volume settings in Skype. To do this, open Skype and select the “Tools” menu. Then select the “Options” tab, and then the “Audio Settings” tab. Here you can adjust the volume for both the microphone and the speakers.
4. Use a Headset
Using a headset can also increase the volume of your Skype calls. A headset will allow you to adjust the volume of the call more precisely, and it will also reduce background noise. If you are using a headset, make sure the headset is plugged in and selected as the output device in your audio settings.
5. Check Your Connection Speed
A slow connection can also affect the sound quality of your Skype calls. To check your connection speed, open the Skype app and select “Tools” and then “Advanced Settings.” Here you can check the connection speed. If the connection speed is slow, you may need to switch to a different internet provider.
6. Check Your Internet Bandwidth
Your internet bandwidth can also affect the sound quality of your Skype calls. To check your internet bandwidth, go to the Skype “Tools” menu and select “Advanced Settings.” Here you can check the internet bandwidth. If the bandwidth is low, you may need to upgrade your internet plan.
7. Disable Background Apps
Background apps can also affect the sound quality of your Skype calls. To disable background apps, go to the “Settings” menu and select “Background Apps.” Here you can select which apps are allowed to run in the background, and which ones are disabled.
8. Use Noise-Cancelling Headphones
Using noise-cancelling headphones can also improve the sound quality of your Skype calls. Noise-cancelling headphones are designed to reduce background noise, which can help improve the sound quality of your calls. When using noise-cancelling headphones, make sure they are plugged in and selected as the output device in your audio settings.
9. Update Skype
If you are having trouble hearing your Skype calls, it may be due to a bug in the software. To check for updates, open the Skype app and select “Help” and then “Check for Updates.” This will check for any available updates and install them, if needed.
10. Check Your Sound Settings
If you are still having trouble hearing your Skype calls, check the sound settings of your device. Make sure the correct output device is selected, and that the volume is set to a comfortable level. You may also need to adjust the microphone and speaker levels in the Skype audio settings.
Frequently Asked Questions
What Is Skype?
Skype is a free, online communication platform that allows users to make voice and video calls, as well as send instant messages, share files, and more. It is available on desktop and mobile devices, and has millions of users around the world.
How to Increase Skype Volume?
To increase the volume of Skype, you need to adjust the settings on your computer. On a Windows computer, you can open the Settings app and adjust the volume from there. On a Mac, you can use the Sound preferences in System Preferences to adjust the volume. You can also adjust the volume directly in Skype by clicking the speaker icon in the chat window.
How to Check Your Skype Sound Level?
To check your Skype sound level, you can use the built-in sound test feature. To access this feature, go to the Audio & Video tab in your Skype settings and click on the “Test” button. This will play a sound so you can adjust the volume to your desired level. Additionally, you can check your microphone and speakers to make sure they are working properly.
What Are Some Tips to Improve Skype Audio?
There are several tips you can use to improve the audio quality of Skype. First, make sure the audio device you are using is compatible with Skype and that it is up to date. Additionally, you can adjust the microphone sensitivity, use headphones instead of speakers, and reduce background noise. Finally, you can also use an external microphone and speaker set to enhance your Skype audio.
Are There Any Other Audio Settings I Can Adjust?
Yes, there are several audio settings you can adjust in Skype. You can adjust the microphone and speaker volume, as well as the microphone sensitivity. Additionally, you can enable noise reduction, echo cancellation, and automatic gain control. Finally, you can also enable audio enhancements such as stereo audio and echo cancellation.
How to Fix Skype Audio
By following the simple steps outlined above, you can easily increase your Skype volume and make sure your calls are heard loud and clear. Whether you want to use Skype for business calls or for talking with friends and family, it’s important to have good audio quality that everyone can understand. With a few clicks and tweaks, you can increase the Skype volume and start making crystal-clear calls.




















