How to Indent in Excel?
If you’re looking to properly format your Excel spreadsheets, then you need to know how to indent in Excel. Indenting allows you to create a neat and organized look for your spreadsheet that not only looks professional, but is also easier to read. In this article, we’ll show you exactly how to indent in Excel in a few simple steps.
- Step 1: Select the cells you want to indent.
- Step 2: Click the Home tab of the ribbon.
- Step 3: In the Alignment group, click the Increase Indent button.
- Step 4: Repeat Step 3 to indent further.
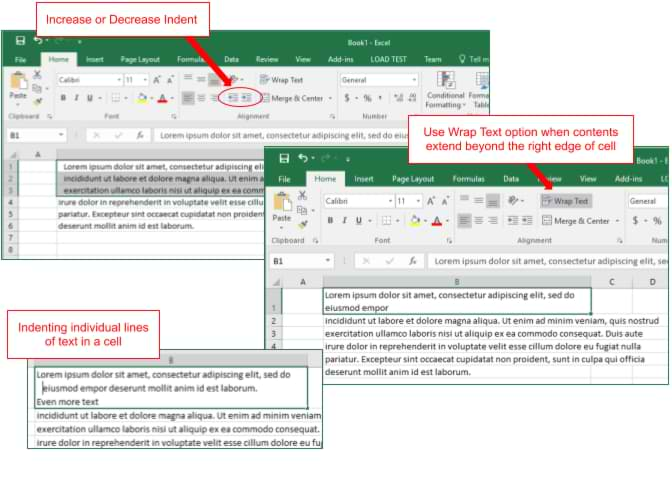
Indenting in Excel: An Overview
Indenting in Excel is a useful tool for organizing information and making it easier to read and understand. Excel is a powerful spreadsheet tool that can be used to organize, store, and analyze data. By using the indent feature, you can create a hierarchical structure and easily view related information. This can help you better understand and interpret your data.
When it comes to using the indent feature, there are several ways to do it. You can use the indent controls in the Home Ribbon, use the Tab key on your keyboard, or right-click and select “Indent” from the context menu. Each of these methods is easy to use and can help you create a neat and organized spreadsheet.
Once you’ve indented your data, you can use the Outdent feature to remove the indentation. This is helpful if you want to change the layout or move the data back to its original position.
Using the Home Ribbon to Indent
The Home Ribbon is the most common way to indent in Excel. To use this method, click the Home tab in the Ribbon and look for the Indent buttons. The left-facing arrow will indent your cell contents and the right-facing arrow will outdent your cell contents. You can also use the Increase Indent and Decrease Indent buttons to quickly adjust the indentation level.
This method is great if you want to quickly indent or outdent your data. The indentation level can be adjusted in increments of one which makes it easy to fine-tune the indentation to get the exact look you want.
Another useful feature on the Home Ribbon is the Show Levels button. This button is located next to the Increase Indent and Decrease Indent buttons and it will display the current indent level of your cell. This can be helpful if you want to quickly check the indentation level of a cell before making any changes.
Using the Tab Key to Indent
The Tab key is another easy way to indent in Excel. To use this method, simply place your cursor in the cell you want to indent and press the Tab key on your keyboard. The cell contents will be indented one level. You can use this method to quickly indent your data in multiple cells at once.
You can also use the Tab key to outdent. To do this, simply place your cursor in the cell you want to outdent and press the Shift+Tab keys on your keyboard. The cell contents will be outdented one level.
Using the Right-Click Method to Indent
The right-click method is another easy way to indent in Excel. To use this method, simply right-click on the cell you want to indent and select “Indent” from the context menu. The cell contents will be indented one level. You can also use the Outdent option to outdent the cell contents.
This method is great if you want to quickly indent or outdent a single cell. It’s also useful if you want to indent multiple cells at once. To do this, simply select multiple cells and then right-click on one of the selected cells and select “Indent” from the context menu. The indentation will be applied to all of the selected cells.
Conclusion
Indenting in Excel is a great way to organize and present your data in a neat and orderly fashion. By using the indent feature, you can create a hierarchical structure and easily view related information. You can use the Home Ribbon, the Tab key on your keyboard, or the right-click method to quickly indent or outdent your data.
Frequently Asked Questions
How do I indent in Excel?
To indent in Excel, you can use the Tab key on your keyboard, or you can use the Increase Indent option in the Home tab. To use the Tab key, simply select the cell or cells you want to indent, and press the Tab key. To use the Increase Indent option, select the cell or cells to be indented, and then click the Increase Indent button in the Home tab. This will indent the cell or cells one level. You can also use the Decrease Indent option to reduce the indent level.
How do I indent multiple rows in Excel?
To indent multiple rows in Excel, first select the cells or rows you want to indent. Then, either use the Tab key on your keyboard or click the Increase Indent button in the Home tab. This will indent all of the selected cells or rows one level. To decrease the indent level, use the Decrease Indent option in the Home tab.
How do I indent a single cell in Excel?
To indent a single cell in Excel, select the cell you want to indent and either press the Tab key on your keyboard or click the Increase Indent button in the Home tab. This will indent the cell one level. To decrease the indent level, use the Decrease Indent option in the Home tab.
Can I indent a text in Excel?
Yes, you can indent text in Excel. To do so, select the cell containing the text you want to indent and either press the Tab key on your keyboard or click the Increase Indent button in the Home tab. This will indent the text one level. To decrease the indent level, use the Decrease Indent option in the Home tab.
What is the shortcut for indenting in Excel?
The shortcut for indenting in Excel is the Tab key on your keyboard. To use this shortcut, select the cell or cells you want to indent, and press the Tab key. This will indent the cell or cells one level. To decrease the indent level, use the Decrease Indent option in the Home tab.
Can I indent multiple columns in Excel?
Yes, you can indent multiple columns in Excel. To do so, select the cells or columns you want to indent. Then, either use the Tab key on your keyboard or click the Increase Indent button in the Home tab. This will indent all of the selected cells or columns one level. To decrease the indent level, use the Decrease Indent option in the Home tab.
Excel 2010: How To Indent a Cell – Tutorial Tips and Tricks
In conclusion, indenting in Excel is an essential skill for a spreadsheet user. It allows you to better organize and present your data. Knowing how to indent in Excel is a great way to make your data look professional and organized. With the above steps, you should be able to quickly and easily indent your data in Excel.




















