How to Insert a Checkmark in Excel?
If you are using Microsoft Excel and need to add a checkmark to your spreadsheets, you have come to the right place. In this article, we will provide you with a step-by-step guide on how to insert a checkmark in Excel. We will also show you how to remove a checkmark from your spreadsheets. With this guide, you will soon be able to insert checkmarks with ease and improve your spreadsheets. So, let’s get started and see how you can insert a checkmark in Excel.
Inserting a Checkmark in Excel is easy, here’s how to do it:
- Open the spreadsheet in Excel and click onto the cell where you want to insert the checkmark.
- Click on the ‘Insert’ tab, then click on ‘Symbol’ in the ‘Symbols’ group.
- In the ‘Symbol’ window, select ‘Wingdings’ from the drop-down menu.
- Scroll down and select the checkmark symbol, then click ‘Insert’.
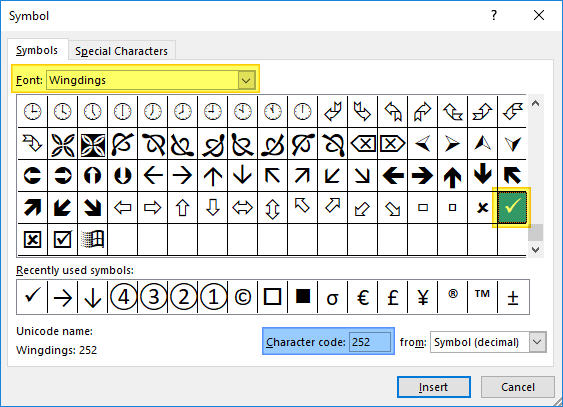
Insert a Checkmark in Excel with Symbols
Adding a checkmark symbol to a cell in Microsoft Excel is a quick and easy process. To start, navigate to the “Insert” tab, located at the top of the Excel window. In the “Symbols” group, click the “Symbol” button. This will open the “Symbol” dialog box. In the “Symbols” tab, scroll down until you find the checkmark symbol. Select the checkmark and click “Insert” to add it to the cell.
In addition to the symbols tab, you can also add a checkmark symbol directly from the keyboard. To do so, press the combination of “Alt” and “0252” keys on your keyboard. The checkmark should appear in the cell. You can also use the combination of “Alt” and “10003” keys to insert a heavy checkmark symbol.
Insert a Checkmark with the Character Map
The “Character Map” utility in Windows also allows you to insert a checkmark symbol into an Excel cell. To access the Character Map, open the “Start” menu and search for “Character Map”. Once the Character Map window is open, find the checkmark symbol in the list of characters and double click it to select it. Finally, click the “Copy” button to copy the character and then paste it into the Excel cell.
Alternatively, you can also select the checkmark symbol and press the “Ctrl” and “C” keys on your keyboard to copy the character. Then, navigate to the Excel cell and press “Ctrl” and “V” keys to paste it.
Insert a Checkmark with the Wingdings Font
You can also insert a checkmark in Excel using the “Wingdings” font. To do so, open the “Home” tab and select the “Wingdings” font from the font list. Then, press the “P” key on your keyboard to insert a checkmark symbol in the cell.
If you need to change the checkmark symbol color, select the cell and navigate to the “Font Color” dropdown menu in the “Font” group. Choose the desired color from the list and the checkmark symbol should now be in the selected color.
Insert a Checkmark with the Keyboard Shortcut
If you’re looking for a faster way to insert a checkmark symbol into an Excel cell, you can use the keyboard shortcut “Ctrl” + “Shift” + “V”. This will insert a checkmark symbol into the current cell.
Insert a Checkmark with the Autocorrect Feature
Finally, you can also use the Autocorrect feature in Excel to insert a checkmark symbol. To do so, open the “File” tab and navigate to “Options”. In the “Excel Options” window, select the “Proofing” tab and click the “AutoCorrect Options…” button. In the “AutoCorrect” window, enter a keyword such as “chk” in the “Replace” field and insert the checkmark symbol in the “With” field. Finally, click the “Add” button and the checkmark should now be inserted when you type the keyword.
Related Faq
What is a Checkmark?
A checkmark is a symbol used to indicate a positive or correct choice. It is typically a checkbox that is marked with an “X” or a tick to indicate a choice or option. In Microsoft Excel, checkmarks are a way to indicate a true or false value in a cell.
How do I Insert a Checkmark in Excel?
To insert a checkmark in Excel, you can use either the Symbol command or the Wingdings font. To use the Symbol command, simply select the cell where you want to insert the checkmark and navigate to the Insert tab. Then, select the Symbol option and select the checkmark symbol from the list. To use the Wingdings font, select the cell where you want to insert the checkmark and select the Wingdings font from the font list. Then, type the letter “a” to insert the checkmark symbol.
What are the Benefits of Using a Checkmark in Excel?
Checkmarks are a great way to quickly and easily indicate true or false values in Excel. They can also be used to indicate completed tasks, or to quickly allow a user to select or deselect options. Checkmarks are also used to indicate that a user has read and agreed to something, such as a Terms and Conditions document.
Are There Different Types of Checkmarks in Excel?
Yes, there are several different types of checkmarks available in Excel. The most common types are the checkbox, the checkmark symbol, and the Wingdings font. Each of these types of checkmarks can be used to indicate true or false values in Excel.
What are the Steps to Insert a Checkmark in Excel?
The steps to insert a checkmark in Excel depend on which type of checkmark you are using. To use the Symbol command, select the cell where you want to insert the checkmark and navigate to the Insert tab. Then, select the Symbol option and select the checkmark symbol from the list. To use the Wingdings font, select the cell where you want to insert the checkmark and select the Wingdings font from the font list. Then, type the letter “a” to insert the checkmark symbol.
Are Checkmarks Necessary in Excel?
No, checkmarks are not necessary in Excel. They are simply a convenient way to quickly and easily indicate true or false values in a cell. Checkmarks are also useful for quickly allowing a user to select or deselect options. Ultimately, it is up to the user to decide whether or not to use checkmarks in Excel.
How to input Check Mark in Excel
By following the steps outlined above, you can easily insert a checkmark in Excel. Whether you are using a desktop version, an online version, or a mobile version, you can easily add a checkmark to any cell in your Excel worksheet. With this handy addition to your spreadsheet, you can make sure all of your data is accurate and up-to-date.




















