How To Insert Gifs In Powerpoint?
Gifs are a great way to add some fun and humor to your Powerpoint presentations. But do you know how to insert them? In this article, we’ll explain how to add gifs to your Powerpoint slides in just a few simple steps. With our help, you’ll have your audience laughing and engaged in no time!
Adding GIFs to your PowerPoint presentation is easy. Here’s how to do it:
- Open the presentation in PowerPoint.
- Go to the Insert tab and select Online Pictures.
- Search for the GIF you want to add.
- Select the GIF and click Insert.
- Position and resize the GIF as desired.
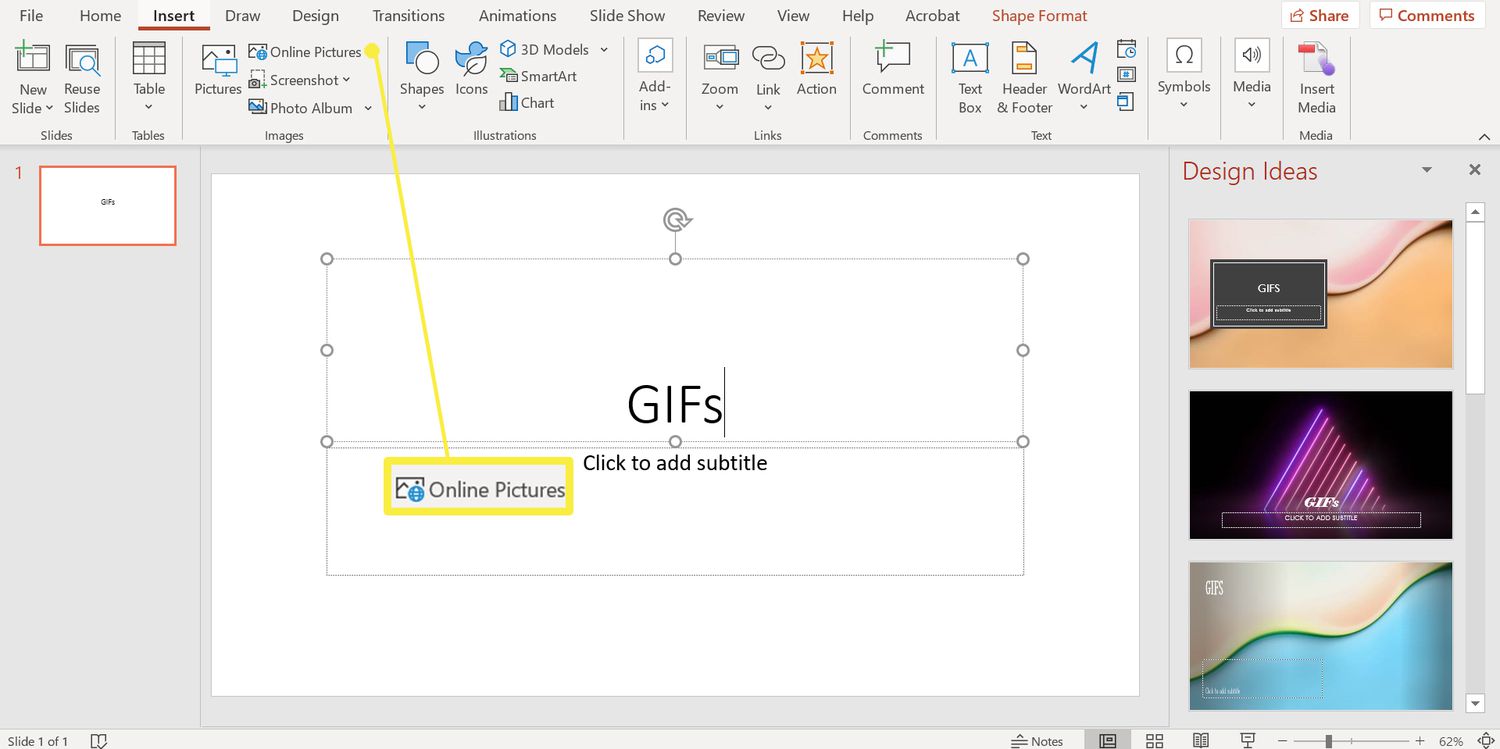
How to Add Gifs to Your PowerPoint Presentation
Gifs are a great way to add some extra interest and humour to your PowerPoint presentation. Gifs are a type of image file that can be used in PowerPoint to enhance your presentation. Here’s how to add them to your presentation.
Finding the Right Gif
The first step in adding a gif to your presentation is to find the right one. There are numerous sites where you can search for gifs, including Giphy and Tenor. You can also use your favorite search engine to search for gifs. Once you’ve found a gif you want to use, make sure it is the right size and file format for your presentation.
Inserting the Gif into PowerPoint
Once you’ve found the right gif, you can insert it into your PowerPoint presentation. To do this, open the PowerPoint presentation and go to the slide where you want to insert the gif. Then, click the Insert tab and select Pictures. This will open a dialog box where you can select the gif file from your computer. Once you’ve selected the gif, click Open to insert it into the slide.
Positioning and Editing the Gif
Once the gif is inserted into the slide, you can move it around and resize it as needed. To move the gif, simply click and drag it to the desired position. To resize it, click and drag the corner of the gif. You can also use the Format tab to adjust the contrast and brightness of the gif, or to add a border or shadow.
Playing the Gif in the Presentation
When you are finished editing the gif, you can play it in the presentation. To do this, select the gif and then go to the Animations tab. Here, you can select the Animations tab and then select the Play animation option. This will play the gif in the presentation.
Adding Transitions to the Gif
Finally, you can add transitions to the gif to make it more interesting. To do this, select the gif and then go to the Animations tab. Here, you can select the Transition to option and then select the desired transition. This will add the transition to the gif and make it more visually appealing.
Adding Audio to the Gif
If you want to add some audio to the gif, you can do so by using the Audio button in the Animations tab. Once you’ve selected the Audio button, you can select the audio file you want to use. You can also adjust the volume and playback speed of the audio.
Adding Audio from Your Computer
To add audio from your computer, simply click the Audio from file option and select the desired audio file from your computer. Once you’ve selected the file, click OK to add it to the gif.
Adding Audio from Online Sources
If you don’t have an audio file saved on your computer, you can still add audio to the gif by using an online source. To do this, click the Audio from web option and enter the URL of the audio file you want to use. Once you’ve entered the URL, click OK to add it to the gif.
Adding Text to the Gif
If you want to add some text to the gif, you can do so by using the Text box option in the Animations tab. Once you’ve selected the Text box option, you can enter the text you want to add to the gif. You can also adjust the size, color, font, and alignment of the text.
Adding Text from Your Computer
To add text from your computer, you can use the Text from file option. This will open a dialog box where you can select the text file from your computer. Once you’ve selected the file, click OK to add it to the gif.
Adding Text from Online Sources
If you don’t have a text file saved on your computer, you can still add text to the gif by using an online source. To do this, click the Text from web option and enter the URL of the text file you want to use. Once you’ve entered the URL, click OK to add it to the gif.
Frequently Asked Questions
What is a Gif?
A GIF is a type of image file that is compressed to reduce the file size without sacrificing image quality. These files are often used on the web, primarily for sharing short animations or as a reaction to something. GIF stands for Graphics Interchange Format and was created in 1987 by CompuServe.
How do I insert a Gif in Powerpoint?
You can insert a GIF into Powerpoint by clicking on the Insert tab and then selecting Pictures. You can also insert a GIF by going to the Insert tab, clicking Online Pictures, and then searching for the GIF you want. Once you have found the GIF, click it and then click Insert.
What are the advantages of using GIFs in Powerpoint?
Using GIFs in Powerpoint can help bring presentations to life and make them more engaging. GIFs can be used to add humor, illustrate a point, or display data in a more interesting way. GIFs are also easy to insert, so you don’t have to worry about spending a lot of time creating them.
Are there any limitations when using GIFs in Powerpoint?
Yes, there are some limitations when using GIFs in Powerpoint. GIFs are limited in size, so they are not ideal for displaying large amounts of data. Additionally, GIFs may not be supported by all versions of Powerpoint, so you should check to make sure your version is compatible with GIFs.
What file formats are supported by Powerpoint?
Powerpoint supports a wide range of file formats, including JPG, PNG, GIF, TIFF, BMP, and WMF. Additionally, Powerpoint can open and edit image files in RAW formats, such as CR2, NEF, and ARI.
What are the best practices when using GIFs in Powerpoint?
When using GIFs in Powerpoint, it’s important to keep them relevant to the content and to limit their use. Additionally, GIFs should be kept to a reasonable size and should be of appropriate resolution. Lastly, be sure to check that the GIF is compatible with the version of Powerpoint you are using.
How To Insert A GIF Into A PowerPoint
In conclusion, inserting GIFs into your PowerPoint presentations is a great way to add some extra pizzazz and interest to your presentation. With the simple steps provided in this article, you can now easily insert GIFs into your presentation in just a few clicks. Use GIFs to make your presentation stand out, keep your audience’s attention, and make your presentation even more memorable.



















