How To Install Fonts On Microsoft Word Mac?
Are you looking for a way to spice up your Microsoft Word documents on your Mac? Installing fonts is a great way to make your documents stand out and be more visually appealing. In this article, we will discuss how to install fonts on Microsoft Word for Mac. We will explain the steps you need to take to download and install fonts on your Mac, as well as how to use them in Microsoft Word. Let’s get started!
Installing Fonts on Microsoft Word Mac
- Open Microsoft Word and go to the “Format” tab.
- Click “Font” and select “Download Fonts” from the drop-down menu.
- Choose the font you would like to install and select “Download”.
- Once the font is downloaded, select “Install” to add the font to Word.
- The font will now be available in Word’s font list.
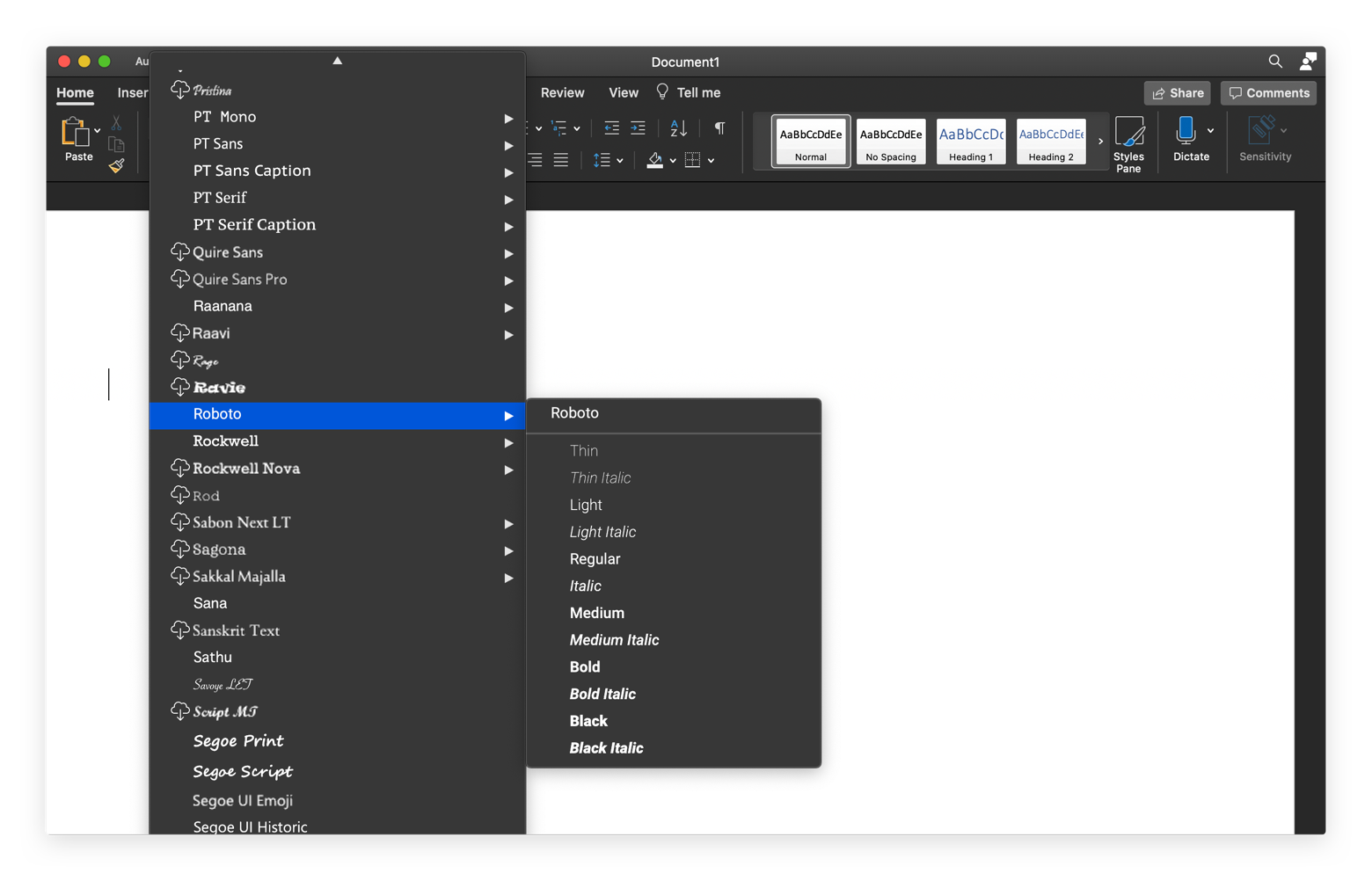
language
How to Install Fonts on Microsoft Word Mac?
Microsoft Word for Mac is an incredibly powerful word processor and is part of the Office suite of applications. It offers a wide range of features, including the ability to install custom fonts. Installing fonts in Microsoft Word Mac is a straightforward process that can be completed in a few simple steps.
Step 1: Obtain the Font
The first step in installing a custom font on Microsoft Word Mac is to obtain the font that you want to use. There are many websites that offer a variety of fonts for free. Once you have found the font that you wish to install, download it to your computer.
Step 2: Unzip the Font
Once the font is downloaded, you will need to unzip the file. To do this, double-click the file and select “Unzip” from the pop-up menu. Once the file has been unzipped, you will be able to view the font file.
Step 3: Install the Font
Once you have obtained and unzipped the font file, you can now install it on Microsoft Word Mac. To do this, open the Microsoft Word application and go to the “Preferences” window. In the “Preferences” window, select the “Fonts” tab and then click on the “Install” button. This will bring up a file browser window, which you can use to locate and select the font file that you downloaded. After selecting the font file, click on “OK” and the font will be installed.
Step 4: Select the Font
Once the font is installed, you can now select it in Microsoft Word Mac. To do this, go to the “Format” tab in the ribbon and then select “Font” from the drop-down menu. This will bring up a list of available fonts. From this list, select the font that you just installed.
Step 5: Activate the Font
The final step in installing a custom font on Microsoft Word Mac is to activate the font. To do this, select the font from the list of available fonts and then click on the “Activate” button. This will activate the font and make it available for use in Microsoft Word Mac.
Step 6: Use the Font
Once the font is activated, you can now use it in Microsoft Word Mac. To do this, select the text that you wish to format and then select the font from the list of available fonts. The text will now be formatted with the font that you just installed.
Troubleshooting
If you are having trouble installing a custom font on Microsoft Word Mac, there are a few steps that you can take to try and resolve the issue. First, make sure that you have downloaded the correct font file for your version of Microsoft Word Mac. Second, make sure that you have unzipped the font file before attempting to install it. Finally, if you are still having trouble, restart your computer and try again.
Additional Tips
When installing custom fonts on Microsoft Word Mac, it is important to ensure that you have the correct font file for your version of Microsoft Word Mac. Additionally, make sure that you have unzipped the font file before attempting to install it. It is also important to remember to activate the font once it is installed. Finally, if you are still having trouble, restart your computer and try again.
Frequently Asked Questions
What is the Process to Install Fonts on Microsoft Word Mac?
The process to install fonts on Microsoft Word Mac is fairly straightforward. First, open the Font Book application, which can be found in the Applications folder. Within this application, you can add new fonts by clicking on the “+” icon in the lower left corner. From here you can select any font files from your computer, or from the internet. Once you have selected the font files, they will be automatically added to the Font Book application.
Once the fonts have been added to the Font Book application, you can then access them from within Microsoft Word. To do so, open Microsoft Word and click on the “Format” tab. From here, you can select the “Fonts” option and you will be able to see all of the fonts that have been installed. From here, you can select the font that you wish to use and it will be applied to your document.
How Do You Download Fonts to Install on Microsoft Word Mac?
To download fonts to install on Microsoft Word Mac, you will first need to find a font that you would like to use. There are many websites that offer free and paid fonts, such as FontSquirrel and Google Fonts. Once you have found the font that you would like to use, simply download the font file to your computer.
Once you have downloaded the font file, you can then open the Font Book application and add the font to the library. To do so, click on the “+” icon in the lower left corner and select the font file from your computer. Once the file has been added to the library, it can be accessed from within Microsoft Word.
How Do You Uninstall Fonts on Microsoft Word Mac?
To uninstall fonts on Microsoft Word Mac, you will need to open the Font Book application. Within the application, you can select any font that you wish to remove and click on the “-” icon in the lower left corner. This will remove the font from the library, and it will no longer be available in Microsoft Word.
You can also uninstall fonts directly from within Microsoft Word. To do so, open Microsoft Word and click on the “Format” tab. From here, you can select the “Fonts” option and you will be able to see all of the fonts that have been installed. To remove a font, select the desired font and click on the “Uninstall” button. This will remove the font from the library, and it will no longer be available in Microsoft Word.
Do I Need to Restart My Computer After Installing Fonts on Microsoft Word Mac?
No, you do not need to restart your computer after installing fonts on Microsoft Word Mac. Once the font has been added to the Font Book library, it will be available to be used in Microsoft Word without needing to restart the computer.
The only time you will need to restart your computer is if you are using an older version of Microsoft Word, such as Word 2008 or earlier. In this case, you will need to restart your computer in order for the font to be recognized in Microsoft Word.
Are There Any Limitations to the Number of Fonts I Can Install on Microsoft Word Mac?
No, there are no limitations to the number of fonts that you can install on Microsoft Word Mac. You can install as many fonts as you like, and they can all be accessed from within Microsoft Word.
That being said, it is important to note that having a large number of fonts installed can slow down your computer, as each font needs to be loaded into memory when it is used. Additionally, if you are working with a large number of fonts, it can be difficult to find the font you are looking for, as they are all stored in the same library.
What File Types Are Supported for Installing Fonts on Microsoft Word Mac?
The file types that are supported for installing fonts on Microsoft Word Mac are TrueType (.ttf) and OpenType (.otf). These are the most commonly used font file types, and they are supported by all versions of Microsoft Word.
If you have downloaded a font file that is not in one of these formats, then you will need to convert it to one of these formats before you can install it on Microsoft Word Mac. There are many free online tools that can help you convert font files, such as FontForge and FontSquirrel. Once the font has been converted to a supported format, it can then be added to the Font Book library and used in Microsoft Word.
How to Import Fonts in Microsoft Word on a Mac : Tech Yeah!
Installing fonts on Microsoft Word Mac is a simple process that can be done in a few easy steps. Once you have the correct fonts downloaded, it is as easy as copying and pasting into the correct folder and restarting the program. With a few quick clicks, you can add a personal touch to your documents and make them stand out. So what are you waiting for? Start exploring the amazing world of fonts and make your documents more stylish and engaging.




















