How To Install Skype On Windows 10 Desktop?
If you’re looking to set up Skype on your Windows 10 desktop, you’ve come to the right place. This step-by-step guide will show you how to install and set up Skype on your Windows 10 desktop in no time. With this straightforward guide, you can easily begin using Skype for video calls, audio calls, and messaging with your friends and family. Let’s get started!
- Open the Microsoft Store app on your Windows 10 desktop.
- Type ‘Skype’ in the search bar and select the Skype app.
- Click the ‘Get’ button to start the download process.
- Once the download is complete, click the ‘Launch’ button to open Skype.
- Create a Skype account by entering your name and email address. Agree to the Skype terms and conditions and click ‘Create Account.’
- Log in to your new Skype account.
- You are now ready to use Skype on your Windows 10 desktop.
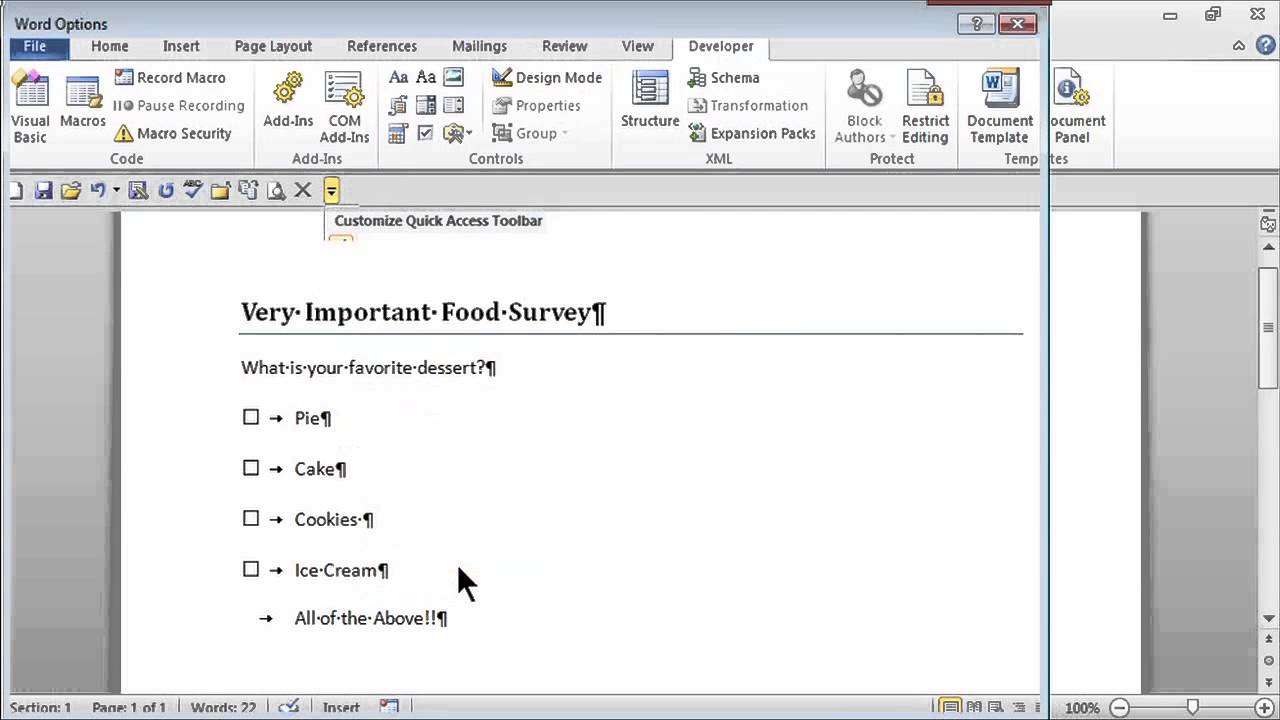
Installing Skype on Windows 10 Desktop
Skype is a communication application that allows you to make video and audio calls, send instant messages, and share files with others. It is free to use and is available on multiple platforms, including Windows 10. In this article, we will discuss how to install Skype on Windows 10 desktop.
Download Skype
The first step in installing Skype on Windows 10 is to download the application. You can do this by visiting the Skype website and clicking on the “Download” button. Once the download is complete, launch the installer.
Install Skype
Once the installer is launched, you will be asked to accept the Skype terms and conditions. Once accepted, the installation process will begin. You will be asked to choose a folder to install Skype in and then the application will be installed.
Create a Skype Account
Once the installation is complete, you will need to create a Skype account. This can be done by launching the Skype application and clicking on the “Sign Up” button. You will then be prompted to enter your personal information and create a username and password. Once this is done, your account will be created.
Sign in to Skype
Once your account is created, you can sign in to Skype. This can be done by launching the Skype application and entering your username and password. Once you are signed in, you will be ready to start using Skype.
Adding Contacts
Once you are signed in to Skype, you can start adding contacts. This can be done by clicking on the “Contacts” button and typing in the name or email address of the person you wish to add. You can also search for contacts using the “Search” bar.
Start a Conversation
Once you have added contacts, you can start a conversation. This can be done by clicking on the contact you wish to chat with and typing your message in the chat window. You can also make audio and video calls by clicking on the “Call” button.
Sending Files
Skype also allows you to send files to other contacts. This can be done by clicking on the “Files” button and selecting the file you wish to send. Once the file has been selected, you can click on the “Send” button to send the file.
Group Chats
Skype also allows you to create group chats with multiple contacts. This can be done by clicking on the “New Chat” button and selecting the contacts you wish to add to the chat. Once the contacts have been added, you can start chatting with them.
Skype Settings
You can also customize your Skype experience by adjusting the settings. This can be done by clicking on the “Settings” button and selecting the settings you wish to adjust. This includes changing your profile picture, audio settings, and other preferences.
Skype for Business
Skype also offers a business version of their application that allows you to collaborate with coworkers and other professionals. This can be done by clicking on the “For Business” button and signing up for the service. Once you are signed up, you can start using the features of Skype for Business.
Frequently Asked Questions
What is Skype?
Skype is a software application that allows users to make voice and video calls and chat over the Internet. It is free to download and use, and it works on Windows, Mac, and Linux computers, as well as Android and iOS smartphones and tablets.
Skype also offers a range of features, including file sharing, group video calls, voice mail, and more. It is a popular choice for businesses, families, and individuals who want to stay in touch with each other.
How do I install Skype on my Windows 10 Desktop?
Installing Skype on your Windows 10 desktop is easy. First, open your web browser and navigate to the Skype website. On the homepage, click the “Download Skype” button. Once the download is finished, double-click the downloaded file and follow the on-screen instructions to complete the installation.
After the installation is finished, you will be asked to sign in with your Microsoft account. If you do not have a Microsoft account, you can create one for free. Once you are signed in, you can start using Skype on your Windows 10 desktop.
Do I need to have a Microsoft account to use Skype?
No, you do not need to have a Microsoft account to use Skype. If you already have a Skype account, you can log in to Skype with your existing username and password. If you do not have a Skype account, you can create one for free.
However, if you want to use Skype on a Windows 10 desktop, you will need to have a Microsoft account. This is because Skype is integrated with Windows 10 and requires a Microsoft account for sign in.
What are the system requirements for Skype?
The system requirements for Skype vary depending on what type of device you are using. For Windows 10, you need to have a PC with at least 1 GHz processor, 1 GB of RAM, and DirectX 9.0 or higher. You also need to have a minimum of 500 MB of free disk space, and your Windows 10 system must be connected to the Internet.
For Mac OS X, you need to have a Mac with at least an Intel Core 2 Duo processor, 1 GB of RAM, and at least 400 MB of free disk space. You also need to have Mac OS X 10.9 or higher and an active Internet connection.
What is the Skype mobile app?
The Skype mobile app is a free app that allows you to use Skype on your mobile device. The app is available for Android and iOS smartphones and tablets, and it allows you to make voice and video calls, send messages, and share files with other Skype users.
The Skype mobile app also allows you to stay connected with your contacts even when you are not at your computer. You can chat with your contacts, start a video call, or even make a voice call for free. The app also supports group video calls, so you can stay in touch with your friends and family no matter where you are.
How to Install Skype on Windows 10 (Updated)
Installing Skype on Windows 10 Desktop is an easy and fast process. You can use the Microsoft Store to download and install the latest version of Skype. You can also download Skype from the official Skype website. After you download and install Skype, you can create an account and start making free and low-cost calls and video calls. With Skype, you can stay connected with friends and family no matter where they are in the world. So, don’t wait any longer, install Skype on your Windows 10 Desktop today and start making international calls!




















