How To Join Microsoft Teams Meeting From Outlook Calendar?
Are you wondering how to join a Microsoft Teams meeting from your Outlook calendar? If so, you’re in the right place. In this article, we’ll explain the simple steps you need to take to join any Microsoft Teams meeting right from your Outlook calendar. We’ll also provide tips on how to troubleshoot any issues you may encounter. So, if you’re ready, let’s get started!
Joining Microsoft Teams Meeting from Outlook Calendar:
- Open Microsoft Outlook and log in to your account.
- Go to the calendar section and select the meeting you want to join.
- Click the “Join Microsoft Teams Meeting” option.
- You will be redirected to a new Microsoft Teams window.
- Type in your name and click “Join Now” to join the meeting.
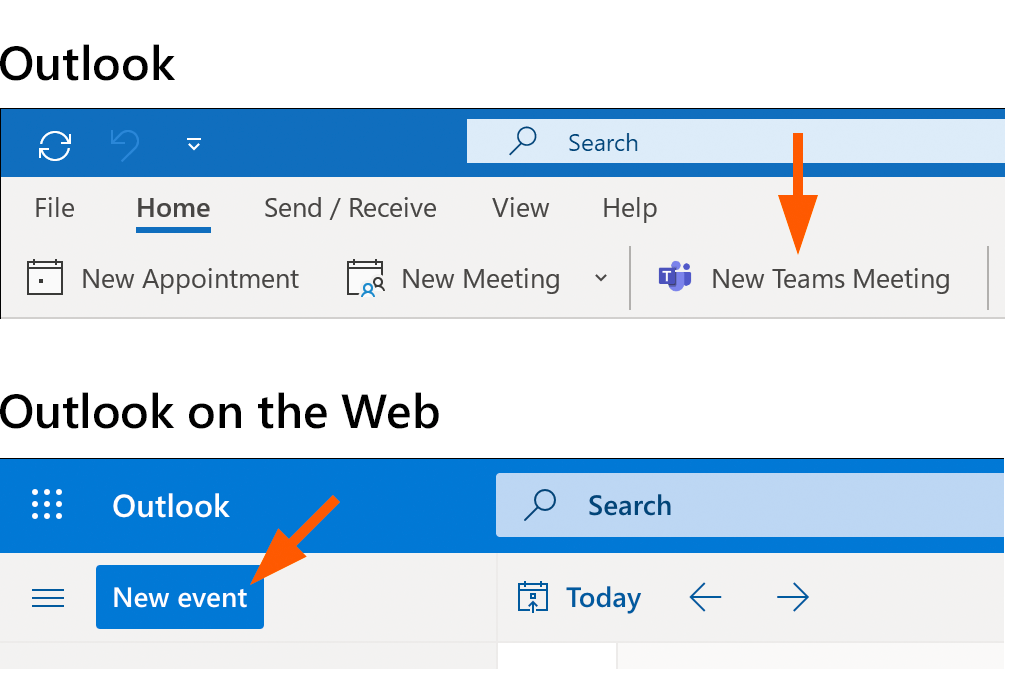
How to Join Microsoft Teams Meeting from Outlook Calendar?
Microsoft Teams is a unified communication and collaboration platform that combines messaging, video meetings, file storage, and application integration. It allows you to stay connected and productive with your team, no matter where you are. Joining a Teams meeting from an Outlook Calendar is a simple process. Let’s take a look at how it’s done.
Step 1: Access Outlook Calendar
The first step is to access your Outlook Calendar. You can do this by opening the Outlook app on your computer or mobile device and logging in with your Microsoft account. Once you’ve logged in, you’ll be able to view your Outlook Calendar.
Step 2: Find the Meeting
Once you’ve accessed your Outlook Calendar, you’ll need to locate the meeting you’d like to join. You can do this by searching for the meeting name or scrolling through your calendar. Once you’ve found the meeting, click on the meeting entry to open its details.
Step 3: Join the Meeting
Once you’ve opened the meeting details, you’ll see a “Join” button. Click on the “Join” button to join the meeting. You’ll then be taken directly to the meeting in Microsoft Teams.
Step 4: Set Up Video and Audio
Once you’ve joined the meeting, you’ll need to set up your video and audio. To do this, click the “Settings” icon in the upper right corner of the Teams app. Here, you can select which camera and microphone you’d like to use for the meeting.
Step 5: Join the Conversation
Once you’ve set up your video and audio, you’re ready to join the conversation. You can do this by typing in the chat box or speaking directly into the microphone. You can also use the “raise hand” feature to notify the organizer that you’d like to speak.
Step 6: Access Shared Files
If any files have been shared during the meeting, you can access them by clicking the “Files” tab on the left side of the Teams app. Here, you’ll see a list of all the files that have been shared during the meeting. You can then download or view the files.
Step 7: Leave the Meeting
When you’re ready to leave the meeting, click the “Leave Meeting” button in the upper right corner of the Teams app. This will end your participation in the meeting.
Step 8: View Meeting Recordings
If the meeting organizer has enabled the recording feature, you can view the meeting recording by logging into the Outlook app and clicking on the “Recordings” tab. Here, you’ll see a list of all the meetings that have been recorded.
Step 9: Share Meeting Recordings
If you’d like to share the meeting recording with other people, click the “Share” button in the upper right corner of the Teams app. Here, you’ll be able to enter the email addresses of the people you’d like to share the recording with.
Step 10: Follow Up on Action Items
At the end of the meeting, the organizer may assign action items to certain participants. If this is the case, you can follow up on the action items by going to the “Tasks” tab on the left side of the Teams app. Here, you’ll be able to see all the tasks that have been assigned to you.
Related Faq
What is Microsoft Teams?
Microsoft Teams is a collaboration platform created by Microsoft that brings together people, conversations, and content—along with the tools that teams need—so they can easily collaborate and achieve more. It is a hub for teamwork that provides a single place for conversations, files, meetings, and more.
It is integrated with Office 365, enabling users to access their files and content from applications such as Word, Excel, and OneNote. Additionally, users can use its chat and collaboration features to work together in real time.
How to Join Microsoft Teams Meeting From Outlook Calendar?
Joining a Microsoft Teams meeting from Outlook calendar is quick and easy. First, open your Outlook calendar and select the meeting you’d like to join. Then, click on the “Join Microsoft Teams Meeting” link in the meeting invitation. This will open a web page in your browser with a link to join the meeting. When you click on the link, you will be taken to the Microsoft Teams meeting.
Once you are in the meeting, you will be able to join the audio and video, share your screen, collaborate on documents, and more. You can also use the chat feature to message other participants in the meeting.
What are the Benefits of Joining a Microsoft Teams Meeting from Outlook Calendar?
One of the main benefits of joining a Microsoft Teams meeting from Outlook calendar is that it makes it much easier to join the meeting. You don’t have to worry about having to remember the meeting ID or having to install any software. All you need to do is click the “Join Microsoft Teams Meeting” link in the meeting invitation and you will be taken to the meeting.
Additionally, you can use the calendar view to quickly find the meeting you need to join. This makes it much easier to keep track of upcoming meetings, so you don’t miss any important ones.
What do I Need to Join a Microsoft Teams Meeting?
In order to join a Microsoft Teams meeting, you will need a computer or mobile device with an internet connection. You will also need the Microsoft Teams app installed on your device. The app is available for both desktop and mobile devices, and you can download it for free from the Microsoft website.
Once the app is installed, you will be able to join the meeting by clicking on the “Join Microsoft Teams Meeting” link in the meeting invitation. You can then use the app to join the audio, video, and chat features of the meeting.
How Do I Invite Others to a Microsoft Teams Meeting?
You can invite others to a Microsoft Teams meeting by sending them an invitation. To do this, click the “Invite” button in the meeting window. You can then enter the names or email addresses of the people you want to invite. They will then receive an email with a link to join the meeting.
Once they click the link, they will be taken to the meeting. You can also easily add people to the meeting while it is in progress by clicking the “Add” button in the meeting window. This will open a window where you can search for and add people to the meeting.
Can I Join a Microsoft Teams Meeting on my Phone?
Yes, you can join a Microsoft Teams meeting on your phone. All you need to do is download the Microsoft Teams app from the App Store or Google Play Store. Once the app is installed, you can log in with your Microsoft account and join the meeting.
The app allows you to join the audio, video, and chat features of the meeting. You can also use the app to share your screen, collaborate on documents, and more. Additionally, you can use the chat feature to message other participants in the meeting.
Joining a Microsoft Teams meeting from an Outlook calendar is a simple process that can be easily completed. By following the above steps, you can join any meeting quickly and easily. With the help of Outlook Calendar, it has become easier to join a Teams meeting without any hassle. With its user-friendly interface, you can easily connect with colleagues and collaborate on projects like never before. So, what are you waiting for? Join a Microsoft Teams meeting now!




















