How To Lock Shapes In Powerpoint?
Are you looking for a way to keep your Powerpoint slides looking just the way you want them? Do you want to make sure that your shapes remain locked in place while you work on the rest of your presentation? If so, then this guide is for you. In this article, we will cover the basics of how to lock shapes in Powerpoint so that you can create a professional, polished presentation. So, let’s get started and learn how to lock shapes in Powerpoint!
Locking shapes in Powerpoint is a quick and easy process. Here is how to do it:
- Open the Powerpoint presentation
- Select the shapes you wish to lock
- Right-click on the shape and select “Format Shape”
- In the “Format Shape” window, select the “Size & Properties” tab
- Check the box “Lock aspect ratio” and “Lock position”
- Click “Close”
The shapes will now stay locked in the same position and size when you move or resize them.
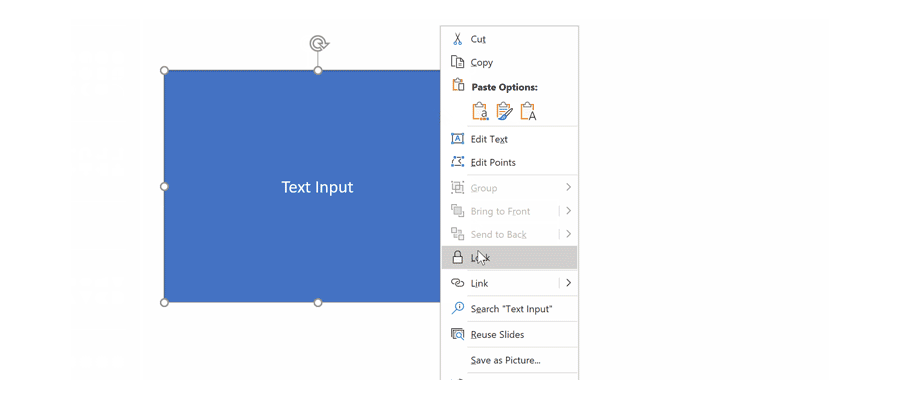
Methods to Lock Shapes in Powerpoint
PowerPoint is a software that allows users to create presentations, and it also has a wide range of features that make it quite versatile. One of these features is the ability to lock shapes in place, which can be useful in a variety of situations. In this article, we will discuss the different methods of locking shapes in PowerPoint.
The first method is to use the Arrange option located in the Home tab of the ribbon. When you click on the Arrange option, you will see a drop-down menu with several options. One of these options is ‘Lock Objects’, which can be used to lock shapes in place. Simply select the shapes you want to lock, and then click on the ‘Lock Objects’ option. This will lock the selected shapes into place and prevent them from being moved or edited.
The second method is to use the Drawing Tools option. This option can be accessed by right-clicking on any shape and then selecting ‘Drawing Tools’ from the drop-down menu. From this menu, you can select the ‘Lock Objects’ option, which will lock the shape in place.
Using Grouping
Another method of locking shapes in PowerPoint is to use the Grouping feature. This feature allows you to group several shapes together so that they act as one object. To use this feature, simply select the shapes you want to group and then click on the ‘Grouping’ option located in the Drawing Tools tab. Once you have done this, the shapes will be grouped together and you can lock them in place by clicking on the ‘Lock Objects’ option.
Using the Format Painter
The Format Painter is another useful tool for locking shapes in PowerPoint. This feature allows you to copy the formatting from one shape and apply it to several other shapes. To use this feature, simply select the shape you want to copy and then click on the ‘Format Painter’ button. Then, select the shapes you want to apply the formatting to and the formatting will be applied to those shapes. Once you have done this, you can use the ‘Lock Objects’ option to lock the shapes in place.
Using the Selection Pane
The Selection Pane is a powerful tool in PowerPoint that allows you to select, organize, and manipulate objects on a slide. To access this pane, simply click on the ‘View’ tab and then select ‘Selection Pane’. This will open up the Selection Pane, which contains a list of all the objects on the current slide. To lock shapes in place, simply select the shapes you want to lock and then click on the ‘Lock Objects’ option located at the bottom of the Selection Pane.
Using the Lock Anchor Point
The Lock Anchor Point feature is another tool that can be used to lock shapes in place. To use this feature, simply select the shape you want to lock and then click on the ‘Lock Anchor Point’ button located in the Drawing Tools tab. Once you have done this, the shape will be locked in place and will not be able to be moved or edited.
Using the Lock Position Feature
The Lock Position feature is another way to lock shapes in PowerPoint. To use this feature, select the shape you want to lock and then click on the ‘Lock Position’ button located in the Drawing Tools tab. This will lock the shape in place and prevent it from being moved or edited.
Using the Lock Aspect Ratio Feature
The Lock Aspect Ratio feature is a useful tool that can be used to lock shapes in PowerPoint. To use this feature, simply select the shape you want to lock and then click on the ‘Lock Aspect Ratio’ button located in the Drawing Tools tab. Once you have done this, the shape will be locked in place and will maintain its aspect ratio when it is resized.
Few Frequently Asked Questions
What is a Locked Shape in Powerpoint?
A locked shape in Powerpoint is when a shape is prevented from being moved, resized, or deleted. It can be locked by right-clicking the shape and selecting “Lock” from the context menu.
What are the Benefits of Locking a Shape in Powerpoint?
Locking a shape in Powerpoint can be beneficial in several ways. It prevents accidental rearranging or editing of the shape, which can be important if the shape is part of a larger design or presentation. It also helps to ensure that the shape remains in the desired position and size when the presentation is viewed on different devices.
How Do I Lock a Shape in Powerpoint?
Locking a shape in Powerpoint is a simple process. First, select the shape that you want to lock. Then, right-click the shape and select “Lock” from the context menu. This will prevent the shape from being moved, resized, or deleted.
Can I Unlock a Shape Once it is Locked?
Yes, you can unlock a shape once it is locked in Powerpoint. To do this, right-click the shape and select “Unlock” from the context menu. This will allow the shape to be moved, resized, or deleted again.
Can I Lock Multiple Shapes at Once?
Yes, you can lock multiple shapes at once in Powerpoint. To do this, select the shapes that you want to lock. Then, right-click one of the shapes and select “Lock” from the context menu. This will lock all of the selected shapes.
Can I Lock All the Shapes in a Presentation at Once?
Yes, you can lock all the shapes in a presentation at once in Powerpoint. To do this, select the “Home” tab from the ribbon at the top of the window. Then, click the “Arrange” button and select “Group” from the drop-down menu. Finally, click the “Lock” button to lock all of the shapes in the presentation.
How to Lock Shape Objects in PowerPoint
In conclusion, knowing how to lock shapes in PowerPoint is a great way to make sure that your presentations look professional and that your slides are kept organized. It’s an easy and simple process that can save you time and effort when you are creating and editing your slides. So if you want to make sure your slides look their best, make sure to lock your shapes in PowerPoint!




















