How to Make a Call From Windows 10 Pc?
Are you looking for an easier way to make calls from your Windows 10 PC? With the introduction of Windows 10, Microsoft has made it easier than ever for users to make calls from their computers. In this article, we will be taking a look at how you can make calls from your Windows 10 PC and the different features that are available. So, if you’re ready to start making calls from your PC, read on to learn how!
How to make a call from Windows 10 PC?
- Open the Windows 10 Start menu and choose the People app.
- Tap on the + icon at the bottom right corner of the screen.
- Enter the contact’s name or phone number.
- Tap on the contact’s name to open their profile.
- Tap on the Call icon in the profile to start the call.
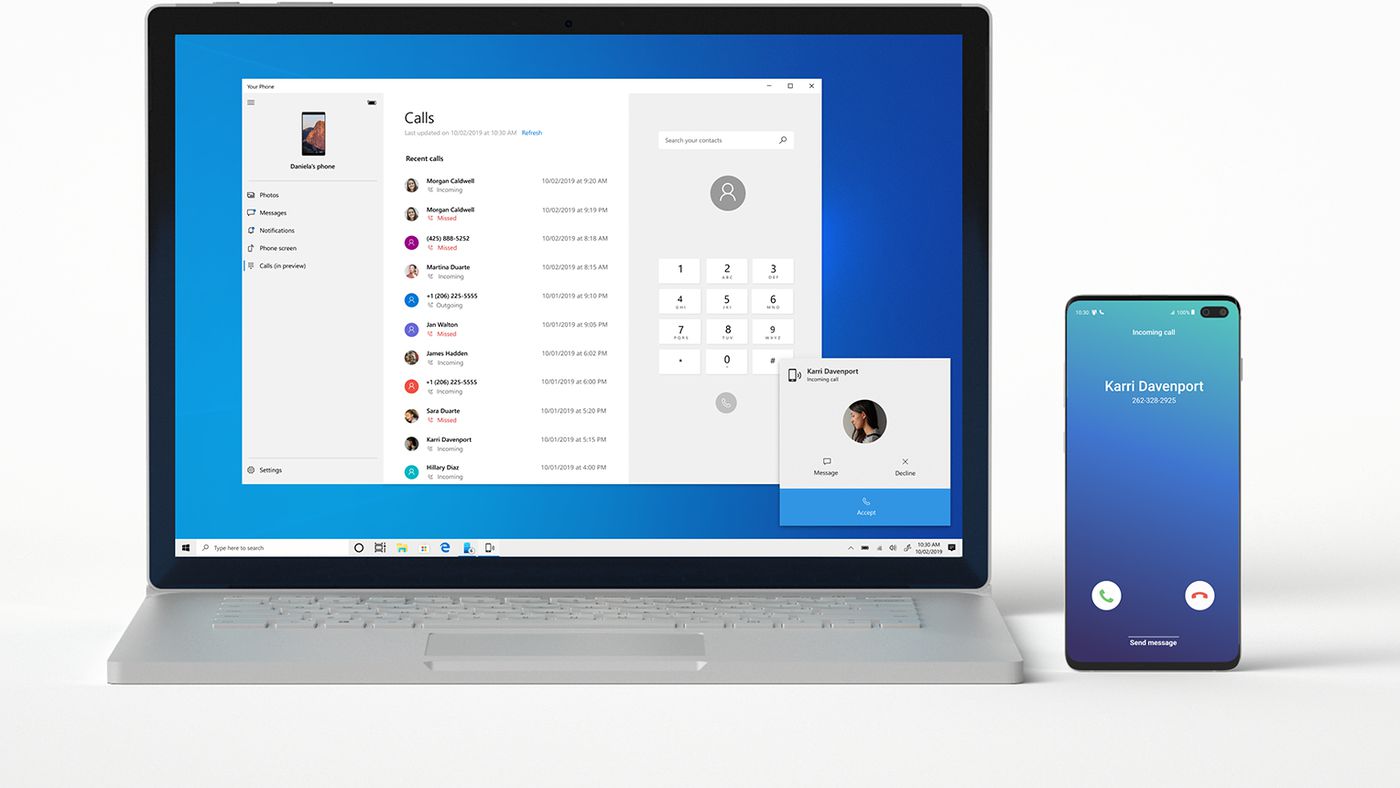
Introduction to Making Calls from Windows 10 PC
Making calls from a Windows 10 PC is a great way to stay in touch with friends, family, and colleagues. It’s easy to set up, and you can make and receive calls from your computer just like you would with a regular phone. In this article, we’ll look at how to make a call from Windows 10 PC, and what features you can use to enhance your experience.
How to Make a Call from Windows 10 PC
The first step to making a call from Windows 10 PC is to download and install the Microsoft Teams app. This app is available for free from the Windows Store, and it allows you to make and receive calls from your PC. Once you’ve installed the app, you can sign in with your Microsoft account and start making calls.
To make a call, simply open the Microsoft Teams app and click on the “Calls” tab. From here, you can type in the name of the person you want to call, or you can select them from your contacts list. Once you’ve chosen the person you want to call, simply click on the “Call” button.
The next step is to wait for the other person to answer the call. Once they do, you’ll be able to talk to them just as if you were using a regular phone. You can also use the app’s features to enhance your call, such as muting the microphone, adjusting the volume, or starting a video call.
Using Microsoft Teams Features to Enhance Your Calls
Microsoft Teams provides several features that can help you have better conversations on the phone. For example, you can use the “Mute” feature to temporarily turn off your microphone. This is useful if you need to take a break from the call or if you need to talk privately to someone else in the room.
The “Volume” slider lets you adjust the volume of your microphone or the other person’s voice. This is useful if the other person is speaking too loudly or too softly. You can also use the “Video” button to start a video call with the other person. This is great for having face-to-face conversations or for sharing documents or images.
Finally, you can use the “Chat” feature to send text messages to the other person. This is useful for sending links, files, or images that you don’t want to talk about on the call.
Making Calls from Microsoft Teams
Once you’ve installed the Microsoft Teams app, you can start making calls right away. The app will remember your contacts, so you don’t have to enter their information every time you make a call. You can also use the app’s features to enhance your conversations, such as muting the microphone, adjusting the volume, or starting a video call.
Using the Microsoft Teams App
Using the Microsoft Teams app is easy and straightforward. All you have to do is open the app, type in the name of the person you want to call, and click on the “Call” button. The app will then connect you to the other person and you’ll be able to start talking.
Making International Calls
Making international calls from Microsoft Teams is just as easy as making local calls. All you have to do is enter the international number in the “Calls” tab of the app. The app will then connect you to the other person and you’ll be able to start talking.
Using Calling Features
Microsoft Teams provides several features that can help you have better conversations on the phone. You can use the “Mute” feature to temporarily turn off your microphone, adjust the volume of your microphone or the other person’s voice, and start a video call. You can also use the “Chat” feature to send text messages to the other person.
Conclusion
Making calls from Windows 10 PC is easy and convenient. All you have to do is download and install the Microsoft Teams app, sign in with your Microsoft account, and start making calls. You can also use the app’s features to enhance your conversations, such as muting the microphone, adjusting the volume, or starting a video call.
Related Faq
1. What is the best way to make a call from Windows 10 PC?
The best way to make a call from Windows 10 PC is by using Skype, which is a free program available for download from the Microsoft Store. Skype allows users to make free audio and video calls to other Skype users, and even call landlines or mobiles for a fee. The program also has an instant messaging component, making it a great all-in-one communication solution.
2. How do I get Skype for Windows 10?
Skype for Windows 10 can be downloaded for free from the Microsoft Store. To open the Microsoft Store, click the Start button, type “Microsoft Store”, and select the Microsoft Store app. Once the Microsoft Store opens, type “Skype” in the search bar and select the Skype app. Click the “Get” button to download Skype and install it on your Windows 10 PC.
3. How do I make a call with Skype?
Once Skype is installed, open the program. To make a call, enter the name or phone number you want to call in the search bar. When the contact appears, click the “Call” button to initiate the call. If the contact is online, it will connect immediately and you can talk. If the contact is offline, you can leave a voicemail.
4. Is there an alternative way to make calls from Windows 10 PC?
Yes, there are other alternatives to making calls from Windows 10 PC. For example, you can use programs like Google Hangouts, Viber, or Facebook Messenger. These programs all offer free audio and video calling services, and are available for download from the Microsoft Store.
5. Are there any charges for making calls from Windows 10 PC?
Most programs that allow you to make calls from Windows 10 PC are free. However, if you are making calls to landlines or mobiles, there may be charges. For example, with Skype you can make calls to landlines or mobiles for a fee.
6. Is there a way to record calls from Windows 10 PC?
Yes, there are programs available that allow you to record calls from Windows 10 PC. For example, there are a number of programs available that allow you to record Skype calls. These programs can be downloaded for free from the Microsoft Store, and allow you to easily record and save calls for future reference.
How to make a call from Laptop – Windows 10 (2021)
Making a call from your Windows 10 PC is easy and straightforward. With the tools provided by Microsoft, such as Skype, you can make a call from your computer in no time. You can also make a call using the Windows 10 dialer, which helps to make the process even simpler. With these tips in mind, you’re now ready to make a call from your Windows 10 PC in no time. Good luck!




















