How To Make A New Calendar In Outlook?
If you’re like many of us these days, you’re probably relying heavily on your digital calendar to stay organized and on track. Outlook is a handy tool that can help you manage your daily schedule and make sure you never miss an important meeting or appointment. But do you know how to make a new calendar in Outlook? Don’t worry, it’s a lot simpler than it sounds! In this article, we’ll walk you through the steps to create a new calendar in Outlook, so you can start managing your schedule like a pro.
1. Open Microsoft Outlook on your computer.
2. On the Home tab, select New Items in the New group.
3. Select More Items from the menu.
4. Select Calendar from the menu.
5. Enter a name for the new calendar.
6. Select OK.
The new calendar will appear in the left pane of the Outlook window.
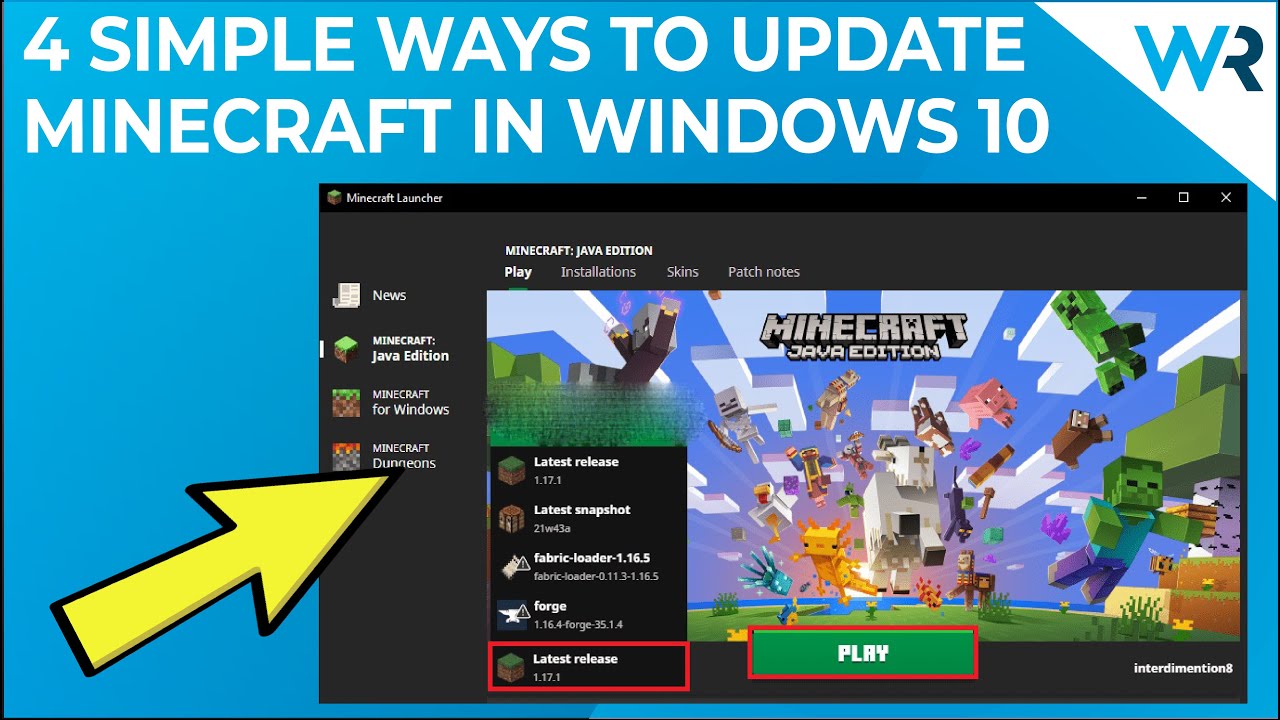
Overview of Making a New Calendar in Outlook
Making a new calendar in Outlook is a simple and straightforward process. You can create a new calendar and customize it with a few clicks. With a new calendar, you can keep track of appointments and other important events. This guide will show you how to make a new calendar in Outlook and how to customize it to your liking.
Creating a New Calendar
The first step to creating a new calendar in Outlook is to open the application and click the “Calendar” tab. This will bring up the Calendar view. At the top of the view, you will see the “New” button. Click the “New” button and select “Calendar” from the drop-down menu. This will open a new window and prompt you to name your calendar. Enter a name for your calendar and click “OK”.
The next step is to select the calendar type. You can choose between a “Personal” or “Shared” calendar. A personal calendar is only visible to you, while a shared calendar can be viewed by other people. If you select a shared calendar, you will need to enter the email addresses of the people who will be able to view the calendar.
Customizing Your Calendar
Once you have created your new calendar, you can customize it to your liking. You can change the color of the calendar, the font size, and add images. To customize the calendar, click the “Calendar Options” button at the top of the view. This will open a window with several options.
The first option is the “Calendar Color” option. This will allow you to choose the color of the calendar. You can also choose a background image for your calendar. The “Font Size” option will allow you to change the font size of the text.
The “Calendar Sharing” option will allow you to share your calendar with other people. To share your calendar, select the “Share” button at the bottom of the window. Enter the email addresses of the people you want to share the calendar with and click “Send”.
Adding Events to Your Calendar
Now that your calendar is set up, you can start adding events. To add an event, click the “New Event” button at the top of the view. This will open a window where you can enter the details of the event. Enter the event name, date, time, and any other details. Once you have entered the details, click “Save” to add the event to your calendar.
Viewing Your Calendar
Once you have added events to your calendar, you can view them. To view your calendar, click the “Calendar” tab at the top of the view. This will open the Calendar view. Your calendar will be displayed on the left side of the view. You can click on any event to view the details.
Syncing Your Calendar
If you want to keep your calendar up to date, you can sync it with other computers or mobile devices. To do this, click the “Sync” button at the top of the view. This will open a window where you can enter the email address of the computer or device you want to sync with. Once you have entered the email address, click “Sync” to sync your calendar.
Exporting Your Calendar
If you want to save your calendar, you can export it to a file. To do this, click the “Export” button at the top of the view. This will open a window where you can select the file format you want to export your calendar to. Once you have selected the file format, click “Export” to save your calendar.
Top 6 Frequently Asked Questions
1. What are the steps to create a new calendar in Outlook?
The steps to create a new calendar in Outlook are as follows:
1. Launch Outlook and select the Calendar icon from the Home tab.
2. Select the “New Calendar” icon from the ribbon.
3. Select the type of calendar you want to create. You can choose from Outlook, Exchange, Office 365, or Internet Calendar Subscription.
4. Fill in the required details for the new calendar.
5. Once you’ve completed the details, select the “Create” button.
6. Your new calendar will appear in the navigation panel on the left side of the window.
2. Is it possible to share a calendar with someone else?
Yes, it is possible to share a calendar with someone else. To do this, select the calendar in Outlook and click on the “Share” button. This will open the “Share Calendar” dialog box, where you can fill in the details of the person you want to share the calendar with. Once you’ve completed the details, click “Send” to share the calendar.
3. How do I add events to my calendar?
To add an event to your calendar, select the calendar and click on the “New Item” button. This will open the “New Event” window, where you can fill in the details of the event. Once you’ve completed the details, click “Save & Close” to add the event to your calendar.
4. Is it possible to sync my calendar with other applications?
Yes, it is possible to sync your calendar with other applications. To do this, open the Calendar in Outlook and select the “Account Settings” button. This will open the “Account Settings” dialog box, where you can select the “Sync” tab. From here, you can choose to sync your calendar with other applications such as Google Calendar, Apple Calendar, and other online services.
5. Is it possible to color-code my calendar?
Yes, it is possible to color-code your calendar. To do this, select the calendar and click on the “Categories” button. This will open the “Categories” dialog box, where you can select the colors you want to assign to each category. Once you’ve completed the details, click “OK” to save the changes.
6. How do I delete a calendar?
To delete a calendar, select the calendar and click on the “Delete” button. This will open the “Delete Calendar” dialog box, where you can confirm the deletion. Once you’ve confirmed the deletion, click “OK” to delete the calendar. Please note that this action cannot be undone, so it is important to make sure that you want to delete the calendar before doing so.
How to create multiple calendars in Outlook
By following the steps outlined above, you now know how to create a new calendar in Outlook. With the ability to sync calendars across devices, Outlook’s calendar feature allows you to keep track of your tasks and meetings in one place. Whether you’re creating a new calendar for personal or business use, you’ll be able to easily manage and organize your time with this powerful tool.




















