How To Make A Subscript In Powerpoint?
Are you trying to add a subscript to your Powerpoint presentation? Subscripts are a great way to emphasize important information in your presentation, and you can easily add them in Powerpoint. In this tutorial, we’ll show you how to make a subscript in Powerpoint and how to use them to make your presentation more visually appealing. So let’s get started!
- Go to the “Insert” tab and click the “Symbol” icon.
- Choose the subscript you want to insert.
- Click the “Insert” button.
You can also make a subscript by selecting the text you want to make into a subscript and then pressing the Ctrl + = keys.
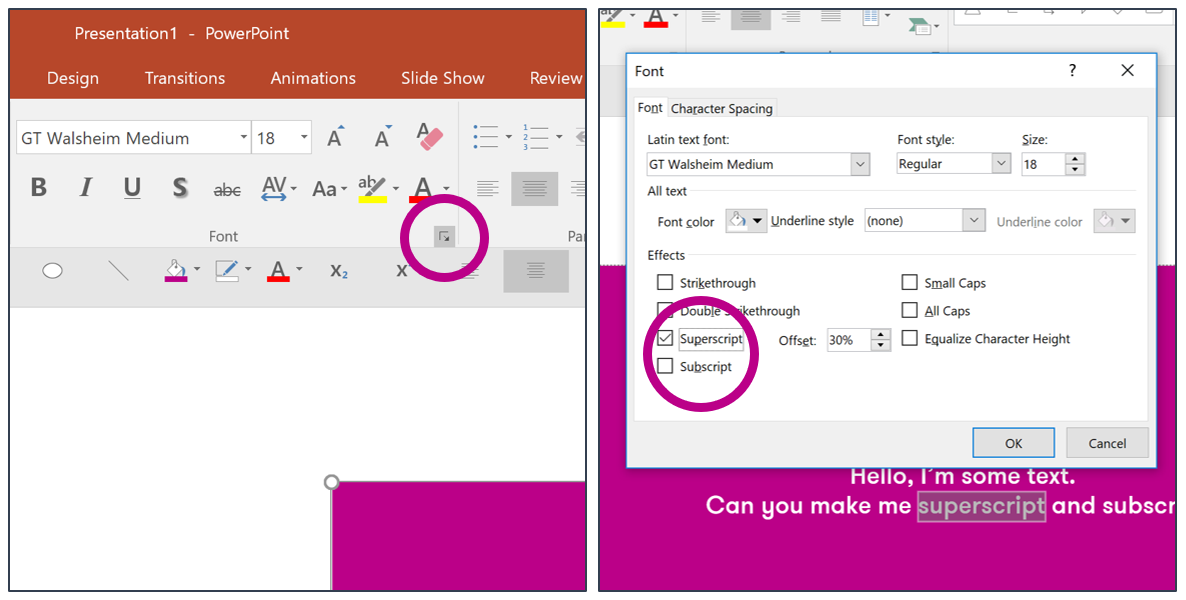
Introducing the Subscript Feature in PowerPoint
PowerPoint is a versatile program that allows users to create slideshows and presentations with a variety of features and tools. One of these features is the ability to create subscripts. Subscripts are characters that appear slightly lower than the baseline of the text and are typically used to denote mathematical equations or chemical formulas. In this article, we will discuss how to make a subscript in PowerPoint.
Subscripts are a useful tool for creating equations and formulas in PowerPoint. They allow users to add an extra layer of detail to their slideshows and presentations, making them more visually appealing. Additionally, they can be used to explain complex scientific and mathematical concepts in a straightforward manner.
Creating a subscript in PowerPoint is relatively simple and requires only a few steps. We will walk you through the process so you can start adding subscripts to your PowerPoint slideshows and presentations.
Steps to Making a Subscript in PowerPoint
The first step in making a subscript in PowerPoint is to open the program and select the slide where you want to add a subscript. Once you have selected the slide, click on the “Insert” tab at the top of the screen. This will open the Insert menu where you can find the “Subscript” option.
Once you have clicked the “Subscript” option, a small window will appear with a text box. This is where you can enter the text you want to appear as a subscript. You can type in any character, number, or symbol that you want. Once you have entered the text, click the “OK” button at the bottom of the window.
The final step in making a subscript in PowerPoint is to select the text you want to appear as a subscript. To do this, simply highlight the text you want to appear as a subscript. Once you have highlighted the text, click on the “Subscript” button in the Home tab. This will convert the text into a subscript.
Formatting Subscripts in PowerPoint
Once you have created a subscript in PowerPoint, you may want to adjust its format. This can be done by selecting the subscript from the slide and clicking on the “Format” tab at the top of the screen. This will open the Format menu where you can find the “Font” option.
Once you have clicked the “Font” option, a new window will appear with a variety of font options. Here, you can adjust the font size, style, and color. This will allow you to customize the look of your subscript to better fit with your presentation.
You can also adjust the position of the subscript on the slide by selecting the subscript and clicking on the “Position” option in the Format menu. This will open a window where you can adjust the position of the subscript by entering the X and Y coordinates.
Using the Subscript Feature in PowerPoint
Once you have created and formatted your subscripts in PowerPoint, you can start using them in your slideshows and presentations. Subscripts can be used to denote mathematical equations and chemical formulas, which can be useful for explaining scientific or mathematical concepts.
Additionally, subscripts can be used to add extra emphasis to certain words or phrases. This can be a great way to draw attention to specific parts of your presentation and make them stand out.
The subscript feature in PowerPoint is a powerful tool that can be used to add detail and emphasis to slideshows and presentations. Now that you know how to make a subscript in PowerPoint, you can start adding subscripts to your slideshows and presentations to make them more visually appealing and easier to understand.
Few Frequently Asked Questions
What Is a Subscript in Powerpoint?
A subscript is a character, number, or symbol that is written slightly below the normal line of text. In Powerpoint, a subscript can be used to give additional information or to denote a mathematical equation. For example, the chemical formula for water is H2O, where the “2” is a subscript that denotes the two atoms of hydrogen in the formula.
How to Create a Subscript in Powerpoint?
Creating a subscript in Powerpoint is easy. First, select the text or number that you want to make a subscript. Then, go to the “Font” section of the Home tab. There, you will find a button that says “Subscript”. Click on this button and the selected text or number will be converted to a subscript.
What Are the Benefits of Using Subscripts in Powerpoint?
Subscripts can be used to provide additional information or to denote a mathematical equation in Powerpoint presentations. They can also help to make a presentation more visually appealing. Additionally, using subscripts can help to make a presentation easier to understand since they can provide additional context to a particular piece of text or number.
Are There Any Limitations to Using Subscripts in Powerpoint?
Yes, there are some limitations to using subscripts in Powerpoint. For example, Powerpoint does not support Unicode characters, which means that subscripts can only be used with Latin-based characters. Additionally, subscripts are not supported in some older versions of Powerpoint.
How to Change Subscript Text in Powerpoint?
To change the text of a subscript in Powerpoint, first select the subscripted text and then click on the “Font” section in the Home tab. There, you will find a button that says “Subscript”. Click on this button and the selected text will be converted back to regular text. You can then input the new text that you want to be subscripted.
How to Change the Font Size of a Subscript in Powerpoint?
To change the font size of a subscript in Powerpoint, first select the subscripted text and then click on the “Font” section in the Home tab. There, you will find a button that says “Subscript”. Click on this button and the selected text will be converted back to regular text. Then, go to the “Font Size” section and select the desired font size. Finally, click on the “Subscript” button again to convert the text to a subscript.
Superscript/Subscript In PowerPoint
With a few simple steps, you now have the power to make a subscript in PowerPoint. This is a great way to add emphasis to your slides, and make your presentation stand out from the crowd. With the knowledge you’ve acquired here, you now have the ability to make your presentations even more impressive. So get to it and start superscripting!




















