How To Make Powerpoint Slides Advance Automatically?
Do you need to create a presentation for a meeting or conference, but don’t have the time to manually advance each slide? Look no further! In this article, you’ll learn the simple steps for setting up your PowerPoint slides to automatically advance, saving you time and effort. So, let’s get started and learn how to make PowerPoint slides advance automatically.
To make a Powerpoint presentation advance automatically, follow these steps:
- Open the slide show you want to present.
- Go to Slide Show on the menu bar, select Set Up Slide Show.
- In the Advance Slide section, select the Automatically After option.
- Enter the number of seconds you want the slide to remain visible.
- Click OK.
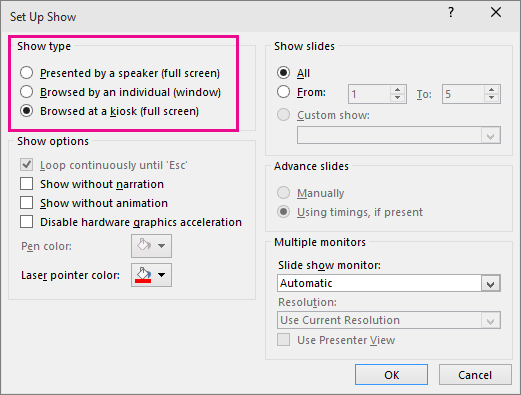
How to Automate Your PowerPoint Slides
PowerPoint is an incredibly versatile presentation software. It allows you to create professional-looking slides with a variety of options, including animations, transitions, and even audio. But PowerPoint also has a feature that allows you to automate your slides, so that they move from one to the next automatically. Here’s how to do it.
Step 1: Create Your Slides
The first step is to create the slides you want to use in your presentation. You can add text, images, video, audio, and more. Make sure that each slide has the content you want to display, and that the transitions between them look smooth. Once you’re satisfied with the content of your slides, you can move on to the next step.
Step 2: Set Up the Automation
Now it’s time to set up the automation. To do this, open up the “Slide Show” tab and click on “Set Up Slide Show.” In the “Advance Slides” section, select the “Automatically After” option and set the amount of time you want each slide to be displayed before moving on to the next one. Once you’ve set the time, click “OK.”
Step 3: Start the Automation
The final step is to start the automation. To do this, simply click the “Slide Show” tab and then click “From Beginning.” Your presentation will now run automatically, with each slide advancing after the amount of time you set in the previous step.
Step 4: Making Adjustments
If you need to make any adjustments to the timing of your slides or the content of your presentation, you can do so while the presentation is running. Simply click the “Slide Show” tab and then click “Pause.” From there, you can make any necessary changes, and then click “Resume” to continue the presentation.
Step 5: Saving Your Presentation
Once you’ve finished your presentation, it’s important to save it. To do this, click the “File” tab and then click “Save.” Give your presentation a name and then click “Save.” You can now close the presentation, and it will be saved for future use.
Benefits of Automating Your PowerPoint Slides
Automating your PowerPoint slides can be a great way to make your presentations more efficient and professional-looking. Here are some of the benefits of automating your slides:
Saves Time
One of the primary benefits of automating your slides is that it can save you a lot of time. Instead of manually advancing each slide, you can set up the automation once and then just let the presentation run on its own. This can be especially helpful if you’re giving a lengthy presentation or if you’re giving a presentation to a large audience.
Professional-Looking Presentations
Another benefit of automating your slides is that it can make your presentation look more professional. Automating your slides eliminates any potential for human error, and makes sure that each slide advances at the same pace. This can make your presentation look more polished and professional.
Conclusion
Automating your PowerPoint slides can be a great way to save time and create professional-looking presentations. With just a few clicks, you can set up the automation and then sit back and let the presentation run on its own. It’s a great way to make sure your presentations look their best.
Top 6 Frequently Asked Questions
What is an Automated Powerpoint Slide?
An Automated Powerpoint Slide is a presentation that runs without any user input. The slides are programmed to transition on their own, allowing the presenter to focus on their delivery and the audience to stay engaged. It is an effective way to create an interactive presentation.
How Can I Automate My Powerpoint Slides?
In order to automate your Powerpoint slides, you will need to utilize the “Slide Show” tab on the ribbon. From there, you can select the “Set Up Slide Show” option. This will open a dialog box where you can select the “Advance Slide” option, and you can choose the time interval for each slide. Once you have made your selection, click “OK”.
How Do I Add a Transition to My Automated Powerpoint Slide?
In order to add a transition to your automated Powerpoint slide, you must first select the slide that you want to transition. Then, select the “Transitions” tab on the ribbon. From there, you can select a transition from the drop-down menu. You can also add a sound to the transition if desired.
What Are Some Tips for Making an Automated Powerpoint Slide?
When creating an automated Powerpoint slide, it is important to keep the transitions short and simple. You should also avoid using too many animations, as this can make the presentation seem cluttered and confusing. Additionally, you should ensure that the slides are well organized and formatted in a way that is easy for the audience to follow.
What Are the Advantages of Automating Powerpoint Slides?
Automating Powerpoint slides can be beneficial in many ways. It allows the presenter to focus on their delivery and engage with the audience, rather than worrying about manually advancing slides. Additionally, it can help to keep the audience engaged and make the presentation more interactive.
What Are the Disadvantages of Automating Powerpoint Slides?
The primary disadvantage of automating Powerpoint slides is that it can be difficult to troubleshoot and fix any issues that arise. Additionally, if the transitions are too long or complex, they can be distracting and take away from the main points of the presentation. Finally, if not done properly, automated Powerpoint slides can seem too robotic and lack a human touch.
How to make PowerPoint Slides advance automatically (2021)
The ability to make PowerPoint slides advance automatically can be a real timesaver when it comes to presentations. By following the instructions outlined in this article, you will be able to easily set up your slides to move on their own, allowing you to focus on the actual content of your presentation and engaging your audience. With a few simple steps, you can make your presentations run more smoothly and efficiently.




















