How To Map Sharepoint To Network Drive?
Are you trying to access your Sharepoint documents from your network drive? It can be hard to figure out how to map the two together. Luckily, it’s not as complicated as it may seem. In this article, we will go over the steps you need to take to successfully map your Sharepoint to your network drive. With this, you can easily access your documents and make sure your work is successful. So let’s get started!
Mapping Sharepoint to your network drive is a simple process. Here are the steps to follow:
- Open File Explorer from the taskbar.
- Right-click Network and select Map Network Drive.
- Choose a drive letter and fill in the folder path with your SharePoint site address.
- Click Finish.
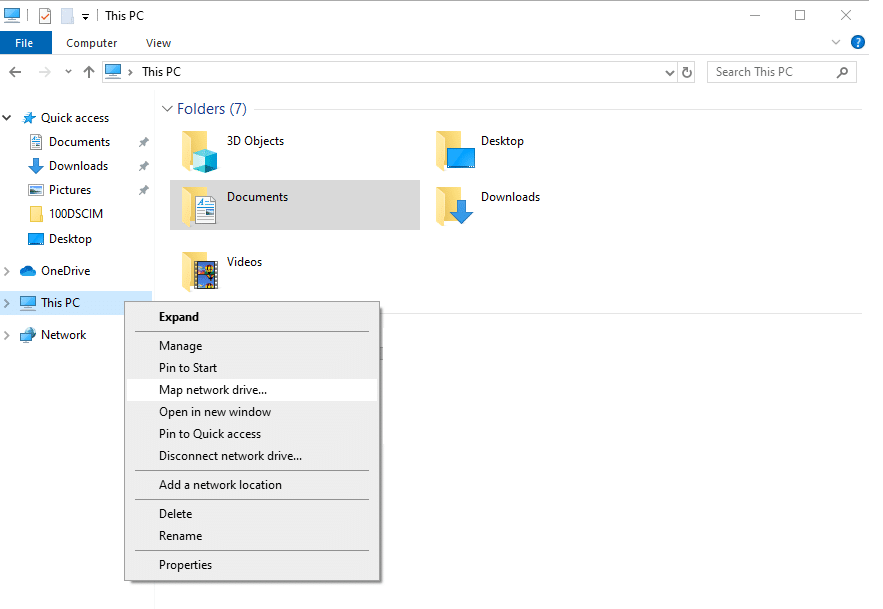
Language
How to Map Sharepoint to Network Drive?
Mapping a SharePoint document library to a network drive can provide an easier way to access the data stored on the SharePoint site. It also allows you to use the familiar file system operations such as copy, move, and delete, as well as access the files from any application on your computer. Here’s how to map Sharepoint to a network drive:
Step 1: Access the SharePoint Site
The first step is to access the SharePoint site. To do this, open a web browser and enter the URL of the SharePoint site in the address bar. You will then be prompted to enter your username and password. Once you’ve logged in, you will be taken to the home page of the SharePoint site.
Step 2: Map the Network Drive
Once you’ve accessed the SharePoint site, you can now map the network drive. To do this, open Windows Explorer and click the “Map Network Drive” button. In the dialog box that appears, enter the exact URL of the SharePoint site in the “Folder” field. Then, select the “Connect using a different user name and password” option. Enter your username and password in the provided fields and click the “OK” button.
Step 3: Access the Shared Document Library
After you’ve mapped the network drive, you can now access the shared document library. To do this, open Windows Explorer and locate the mapped network drive. You will then be able to view the contents of the shared document library. You can now use the familiar file system operations such as copy, move, and delete files and folders.
Step 4: Disconnect the Network Drive
If you are done accessing the shared document library, you can now disconnect the network drive. To do this, open Windows Explorer, right-click the mapped network drive, and select the “Disconnect” option. You will then be prompted to confirm the action. Once you confirm, the network drive will be disconnected.
Step 5: Connect the Network Drive Later
If you need to access the shared document library again, you can easily reconnect the network drive. To do this, open Windows Explorer and click the “Map Network Drive” button. Enter the exact URL of the SharePoint site in the “Folder” field and select the “Connect using a different user name and password” option. Enter your username and password in the provided fields and click the “OK” button.
Step 6: Use the SharePoint Mobile App
You can also access the shared document library using the SharePoint mobile app. To do this, simply download and install the SharePoint mobile app on your mobile device. Once you’ve installed the app, you can log in using your username and password. You will then be able to view and access the shared document library.
Step 7: Use the SharePoint Web Interface
If you don’t want to use the SharePoint mobile app, you can also access the shared document library using the SharePoint web interface. To do this, simply open a web browser and enter the URL of the SharePoint site in the address bar. You will then be prompted to enter your username and password. Once you’ve logged in, you will be taken to the home page of the SharePoint site.
Step 8: Use the SharePoint Desktop App
You can also access the shared document library using the SharePoint desktop app. To do this, simply download and install the SharePoint desktop app on your computer. Once you’ve installed the app, you can log in using your username and password. You will then be able to view and access the shared document library.
Step 9: Use the SharePoint PowerShell Cmdlets
You can also access the shared document library using the SharePoint PowerShell cmdlets. To do this, open a PowerShell prompt and execute the necessary cmdlets. You will then be able to view and access the shared document library.
Step 10: Use the SharePoint API
You can also access the shared document library using the SharePoint API. To do this, simply execute the necessary API calls. You will then be able to view and access the shared document library.
Related Faq
What is SharePoint?
SharePoint is a web-based collaboration platform that enables organizations to store, share, and manage documents, data, and other content. It offers secure access to the data, which is accessible from any device connected to the internet. SharePoint is used to increase collaboration, streamline processes, and reduce the time and cost of managing data.
What is Network Drive?
A network drive is a type of storage connected to a computer network that provides users with access to data stored on the network. Network drives are used to store documents, media files, and other data that is shared between multiple computers. The files stored on the network drive can be accessed from any computer within the network, allowing users to collaborate and share data easily.
How do I map SharePoint to network drive?
Mapping a SharePoint site to a network drive is a simple process. First, open the File Explorer on your computer and click on “Map Network Drive”. Next, enter the URL of the SharePoint site and select the drive letter you would like to use. Click “Finish” to complete the mapping. Now, the SharePoint site will appear as a network drive on your computer.
What are the benefits of mapping SharePoint to network drive?
Mapping a SharePoint site to a network drive provides a number of benefits. First, it allows users to access the data stored on the SharePoint site directly from a mapped drive. This eliminates the need to open a web browser and log in to the SharePoint site. It also allows users to use familiar tools and techniques when managing files stored on the SharePoint site.
What are the limitations of mapping SharePoint to network drive?
Mapping SharePoint to a network drive can be useful, but there are some limitations to consider. For example, files stored on the SharePoint site may not be immediately available on the mapped drive. This can lead to delays when accessing large files or when transferring large files between the SharePoint site and the mapped drive. In addition, mapped drives may not be compatible with certain software applications, which can limit their usefulness.
Mapping Sharepoint to a network drive can be a daunting task, especially for those who are unfamiliar with the process. However, with the instructions provided in this article, you can easily map Sharepoint to a network drive and gain access to all of your documents, files, and other data. With the increased visibility, you will be better able to utilize the features of Sharepoint and take advantage of all that it has to offer. Start mapping today and get the most out of your Sharepoint experience.




















