How to Merge Disk Partitions in Windows 10?
Are you looking for an easy and efficient way to merge disk partitions in Windows 10? If so, you’ve come to the right place. In this article, we’ll provide a step-by-step guide on how to merge disk partitions in Windows 10 quickly and easily. We’ll cover how to use the built-in disk management tool, as well as third-party software, to achieve the desired results. So if you’re looking to combine multiple disk partitions into one, read on and learn how to do it in Windows 10.
Microsoft Windows 10 offers two ways to merge two partitions into one. The first is to use the built-in Disk Management utility, and the second is to use third-party partitioning software.
-
Using Disk Management:
- Go to the Start menu and type “disk management” and select the option.
- Right-click on the partition you want to merge and select “Delete Volume”.
- Right-click on the partition you want to keep and select “Extend Volume”.
- Follow the steps in the wizard to finish merging the partitions.
-
Using Third-Party Software:
- Download and install partitioning software such as EaseUS Partition Master.
- Launch the software and select the partition you want to merge.
- Select the “Merge” option and follow the steps in the wizard.
- Click “Apply” to complete the merging process.
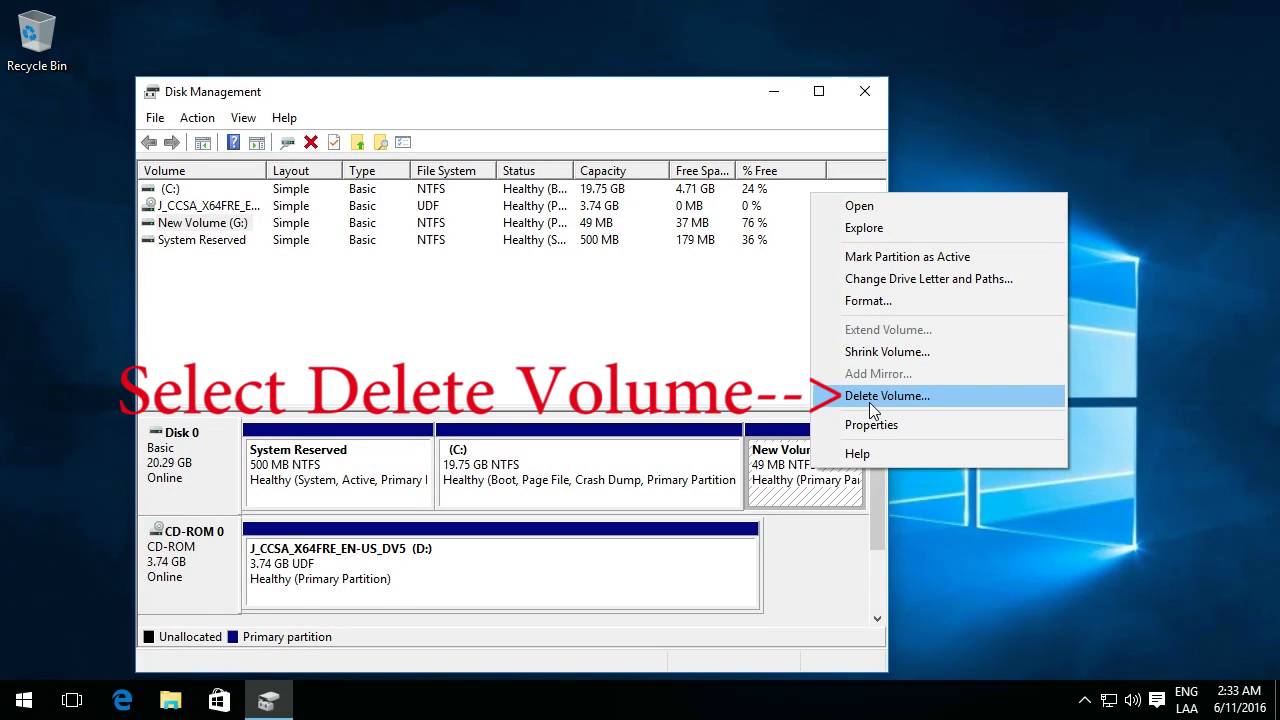
Merge Disk Partitions in Windows 10
Merging disk partitions in Windows 10 is an easy way to maximize the utilization of your hard drive and keep your system organized. It is a process of combining two or more existing partitions into one. This article will explain the step-by-step process of merging disk partitions in Windows 10.
Check for System Requirements
Before merging disk partitions in Windows 10, you must check the system requirements. To do this, go to Control Panel > System and Security > System. Here, you can check the version of Windows 10 installed on your system and make sure it is 64-bit. You also need to check the amount of free space on the hard drive.
Use Disk Management Tool
The Disk Management tool is the best way to merge disk partitions in Windows 10. To access the tool, press the Windows key + R to open the Run prompt. Type “diskmgmt.msc” and press Enter. This will open the Disk Management tool. Right-click on the partition that you want to merge and select the “Merge” option. The drive will be merged with the adjacent partition.
Use Command Prompt
If you are comfortable with using the command line, you can use the DiskPart command to merge disk partitions in Windows 10. To do this, press the Windows key + R to open the Run prompt. Type “cmd” and press Enter. This will open the Command Prompt. Type “diskpart” and press Enter. This will open the DiskPart prompt. Type “list disk” and press Enter. This will list all the disks in the system. Next, type “select disk
Use Third-Party Software
If you do not want to use the Disk Management tool or the Command Prompt, you can use a third-party software to merge disk partitions in Windows 10. There are many free and paid tools available for this task. One of the most popular and reliable tools is EaseUS Partition Master. This tool can be used to merge, resize, and move partitions with ease.
Check for Errors
Once you have merged the disk partitions in Windows 10, you must check for any errors. To do this, go to Control Panel > System and Security > Administrative Tools and open Event Viewer. Here, you can check for any errors that might have occurred during the merge process. If there are any errors, you can try and fix them or contact Microsoft Support for assistance.
Backup Data
Before merging disk partitions in Windows 10, it is important to backup all the data from the partitions. This will ensure that you do not lose any important files in case something goes wrong during the merge process. You can use a third-party backup tool or the built-in Windows Backup tool to backup your data.
Format Partitions
After merging disk partitions in Windows 10, you must format the partitions. To do this, open the Disk Management tool and right-click on the partition that you want to format. Select the “Format” option and follow the onscreen instructions to format the partition.
Check Disk Usage
Once you have merged and formatted the disk partitions in Windows 10, you must check the disk usage. To do this, go to Control Panel > System and Security > Administrative Tools and open the Disk Usage Analyzer. This tool will show you how much space is being used by each partition. You can use this tool to make sure that the partitions are properly merged and that there is no wasted space.
Frequently Asked Questions
What is Disk Partition?
A disk partition is a logical division of a hard drive that allows you to store different types of data on the same drive. Partitions can be created to separate operating systems, applications, and user data. Windows 10 allows users to create, resize, and delete partitions with the Disk Management tool.
What is the Disk Management tool?
The Disk Management tool is a Windows utility that allows users to manage their hard drive partitions. The tool can be used to create, resize, format, and delete partitions, as well as change the drive letter and label. It can also be used to merge two or more partitions into a single partition.
How to Access the Disk Management Tool?
The Disk Management tool can be accessed by entering “diskmgmt.msc” in the Windows search box or by running the command in an elevated command prompt. Once the tool is opened, the list of available drives and their partitions will be displayed.
How to Merge Disk Partitions in Windows 10?
To merge disk partitions in Windows 10, open the Disk Management tool and select the partitions you want to merge. Right-click on the partition you want to keep and select “Delete Volume”. This will combine the two partitions into a single partition.
What Happens to the Data on the Partitions?
When you merge two partitions, the data on the deleted partition will be lost. Therefore, it is important to back up the data on the partitions before merging them.
What if I Want to Undo the Merge?
If you want to undo the merge, you can use the Disk Management tool to create a new partition with the desired size. The partition will be assigned a new drive letter and the data can be restored from the backup.
Combine Hard Drive Partitions in Windows 10
As you can see, disk partitioning in Windows 10 is a relatively straightforward process. With the right tools and knowledge, you can easily create, merge, and manage disk partitions on your computer. It is important to remember that the process should be done carefully to avoid any data loss. With the help of this guide, you should be able to successfully perform disk partitioning operations in Windows 10.




















