How to Open Dmp File Windows 10?
Are you trying to open a DMP file in Windows 10 and can’t figure out how? If so, you’ve come to the right place. In this article, we’ll be taking a look at the various ways of opening a DMP file in Windows 10. We’ll also explore some troubleshooting tips that should help you open your DMP file even if you’re having trouble. So, if you’re looking for a comprehensive guide on how to open DMP files in Windows 10, read on and let’s get started!
A .dmp file is a type of Windows Memory Dump file that is created when a computer crashes. To open a .dmp file in Windows 10, you can use WinDbg, a free debugging tool from Microsoft.
To open a .dmp file with WinDbg:
- Download and install WinDbg from Microsoft’s website.
- Open WinDbg and click File > Open Crash Dump.
- Select the dump file you want to open and click Open.
- WinDbg will now analyze the dump file and display relevant information.
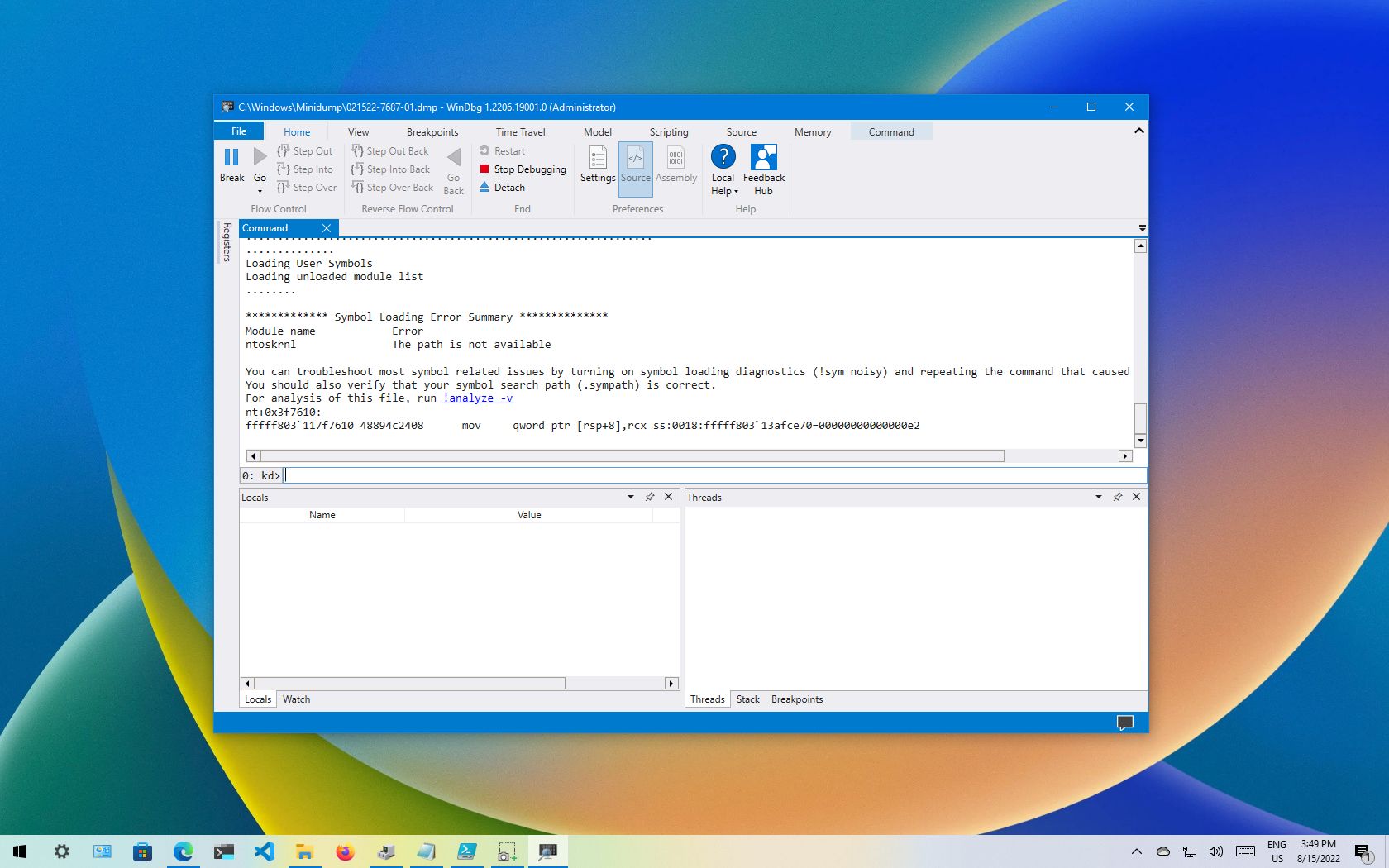
How to Open and View DMP Files in Windows 10
A DMP file is a type of file that can be used to save a computer’s state information at the time of a crash. This type of file can be used to debug a crashed application or other type of problem on a Windows 10 computer. This article will provide instructions on how to open and view DMP files in Windows 10.
Windows 10 has a built-in tool that can be used to open and view DMP files. To open the tool, press the Windows key on the keyboard, type “viewer” in the search box, and select the “Windows Memory Diagnostic” option. This will open the “Windows Memory Diagnostic” window. From this window, select the “Open DMP file” option and browse for the DMP file that you would like to open.
Once the DMP file has been opened, the “Windows Memory Diagnostic” window will display information about the file, such as the date and time of the crash, the type of error, and the application or process that was running at the time of the crash. This information can be used to help diagnose and troubleshoot the problem that caused the crash.
Using WinDbg to Debug a DMP File
WinDbg is a debugging tool that can be used to debug a DMP file and find out more information about the crash. To use WinDbg to open a DMP file, download and install the tool from the Microsoft website. Once the tool is installed, open it by pressing the Windows key on the keyboard, typing “WinDbg” in the search box, and selecting the “WinDbg (x86)” option.
Once WinDbg is open, select the “File” menu and then select the “Open Crash Dump” option. Browse for the DMP file that you would like to open and then click the “Open” button. This will open the DMP file in WinDbg and display information about the crash.
Generate a Report from a DMP File
WinDbg can be used to generate a report from a DMP file. This can be useful if you need to provide detailed information about the crash to an IT technician or other person. To generate a report, open the DMP file in WinDbg and then select the “File” menu and then select the “Save Workspace Information” option. This will generate a report that contains detailed information about the crash.
Use a Third-party Tool to Open a DMP File
If you don’t have access to the Windows Memory Diagnostic tool or WinDbg, you can use a third-party tool to open and view a DMP file. There are a number of third-party tools available that can be used to open DMP files. Some of these tools include BlueScreenView, WhoCrashed, and WinCrashReport.
Conclusion
Opening and viewing DMP files in Windows 10 is a relatively simple process. Windows 10 has a built-in tool that can be used to open and view DMP files, and it also has a debugging tool (WinDbg) that can be used to find more information about the crash. Additionally, there are a number of third-party tools available that can be used to open and view DMP files.
Few Frequently Asked Questions
What is a DMP File?
A DMP file is a type of data file created by Windows to help diagnose computer crashes and other system problems. The file contains a snapshot of computer memory at the time of the crash, which can be used to identify the source of the problem.
What is a Dump File Used for?
A DMP file is used by Windows and other programs to help identify and diagnose computer system problems. The file contains a snapshot of computer memory at the time of the crash, which can be used to identify the source of the problem. The file can also be used to help troubleshoot software problems, as well as to create crash reports for software developers.
How to Open DMP File Windows 10?
The easiest way to open a DMP file in Windows 10 is to use the built-in Windows Debugger utility, also known as WinDbg. To open the file, open the WinDbg utility, then go to File > Open Crash Dump. Once the file is open, you can view the contents of the file, and use the built-in tools to diagnose and troubleshoot the problem.
What are the Other Ways to Open a DMP File?
In addition to using the Windows Debugger utility, you can also open a DMP file using a third-party program such as BlueScreenView or WhoCrashed. Both of these programs can help you view the contents of a DMP file in a more user-friendly format.
What is a Memory Dump File?
A memory dump file is a type of DMP file that contains a snapshot of computer memory at the time of a crash. This file can be used to identify the source of a system problem, and to help troubleshoot software issues. Memory dump files are usually saved in the Windows/minidump folder.
How Do I Read a Memory Dump File?
To read a memory dump file, you can use the built-in Windows Debugger utility, also known as WinDbg. To open the file, open the WinDbg utility, then go to File > Open Crash Dump. Once the file is open, you can view the contents of the file, and use the built-in tools to diagnose and troubleshoot the problem. You can also use a third-party program such as BlueScreenView or WhoCrashed to view the contents of a memory dump file in a more user-friendly format.
How to Check Windows Crash Dumps BSOD
In conclusion, opening DMP file Windows 10 is a manageable task that can be accomplished with relative ease. With the help of the DMViewer tool, you can easily view the contents of a .dmp file, analyze and diagnose problems, and troubleshoot effectively. Additionally, you can use the Windows Debugger and the Visual Studio Debugger to open DMP files. With these steps, you can open and view DMP files quickly and efficiently.




















