How to Open Power Query in Excel?
Are you looking for an easy way to access Microsoft Power Query in Excel? Power Query is a powerful tool that enables users to quickly gather data from various sources, transform it, and load it into Excel for further analysis. In this article, we will discuss how to open Power Query in Excel and what features it has to offer. We will also explore how to use it to make the most of your Excel experience. So, let’s get started!
- Step 1: Go to the Data tab in the ribbon and select Get Data > From Other Sources > From Microsoft Query
- Step 2: Select the data source you want to use and click OK
- Step 3: Excel will open the Power Query Editor window
- Step 4: You can create and edit queries in the Power Query Editor window
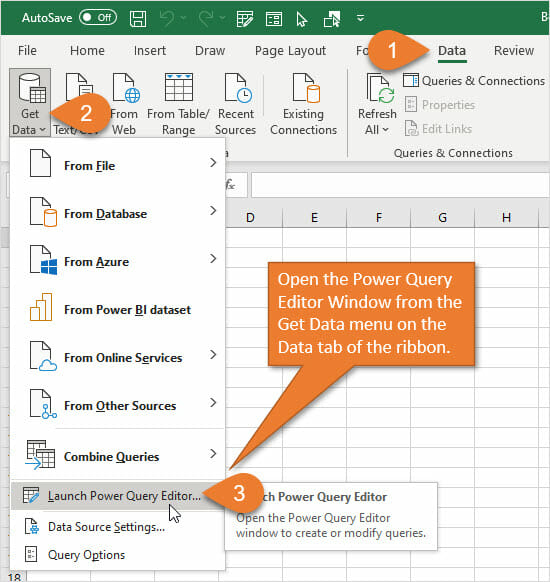
How to Access Power Query in Excel
Power Query in Excel is a powerful tool for data manipulation and transformation. It is used to quickly and easily create custom data queries and transformations that can be used to create custom reports. Power Query allows users to quickly and easily access, transform, and analyze data from multiple sources. In this article, we will discuss how to open Power Query in Excel.
Power Query can be accessed in Excel in two ways: from the ribbon or from the Insert tab. To access Power Query from the ribbon, click the Data tab and then select the “Get & Transform Data” option. This will open the Power Query window, which allows users to access, transform, and analyze data from multiple sources.
To access Power Query from the Insert tab, select the “Data” option and then select the “From Table/Range” option. This will open the Power Query window, which allows users to access, transform, and analyze data from multiple sources.
Using the Power Query Window
Once the Power Query window is open, users can select the source of the data they wish to work with. This could be from an Excel worksheet, a database, or an external data source such as a web page or text file. Once the source is selected, users can then select the table or data range they wish to work with and then click the Load button. This will open the Power Query editor, which allows users to transform and analyze the data.
The Power Query editor allows users to apply various transformations to the data, such as filtering, sorting, and grouping. Users can also create custom queries and transformations that can be used to create custom reports. Once the transformations are complete, users can then click the Close & Load button to save the query and load the data back into the Excel worksheet.
Using the Queries & Connections Pane
The Queries & Connections pane allows users to manage and view all the queries and connections in their workbooks. This pane is located in the Data tab and allows users to view, edit, and delete all queries and connections. This pane also allows users to organize and group queries by type and source, as well as create and manage query parameters.
Using the Power Query Function
The Power Query function is a powerful tool that allows users to embed Power Query queries in Excel formulas. This powerful function allows users to quickly and easily access and transform data from multiple sources. The Power Query function can be used to create custom reports and calculations in Excel.
Using the Power Query Editor
The Power Query Editor is a powerful tool that allows users to quickly and easily create custom queries and transformations. This editor is used to transform and analyze data from multiple sources. The Power Query Editor allows users to apply various transformations to the data, such as filtering, sorting, and grouping. It also allows users to create custom queries and transformations that can be used to create custom reports.
Using the Power Pivot Window
The Power Pivot window allows users to create powerful data models by combining data from multiple sources. This window is used to create powerful data models that can be used to create custom reports and calculations. The Power Pivot window allows users to quickly and easily access, transform, and analyze data from multiple sources.
Using the Power Map Window
The Power Map window is a powerful tool that allows users to create interactive visualizations from data. This window is used to create maps and interactive visualizations from multiple data sources. The Power Map window allows users to quickly and easily access, transform, and analyze data from multiple sources.
Related Faq
What is Power Query?
Power Query is a Microsoft Excel add-in used for data discovery, data transformation, and data analysis. It is an easy-to-use tool that helps users to access data from external sources, transform it into meaningful information, and load it into the Microsoft Excel worksheet. Power Query also allows users to create their own custom queries, which enables them to explore data in new and creative ways.
What are the Benefits of Power Query?
Power Query offers a number of benefits to users, including the ability to quickly and easily access data from external sources, transform it into meaningful information, and load it into the Excel worksheet. It is also a much faster and easier way to clean and transform data than traditional methods, such as manually copy-pasting and sorting data. Additionally, Power Query allows users to create custom queries, giving them the ability to explore data in new and creative ways.
How Do I Open Power Query in Excel?
To open Power Query in Excel, users can go to the Data tab in the ribbon and click on the Get Data drop-down menu. From there, they can choose the Get & Transform Data option to open the Power Query Editor.
Can I Use Power Query with Macs?
Yes, Power Query is available for Macs running Excel 2016 or later. To open Power Query in Excel on a Mac, users can go to the Data tab in the ribbon and click on the Get Data drop-down menu. From there, they can choose the Get & Transform Data option to open the Power Query Editor.
Can I Use Power Query with Google Sheets?
No, Power Query is only available for Microsoft Excel. However, there are some third-party add-ons that allow users to use Power Query with Google Sheets.
Are There Any Limitations to Power Query?
Yes, there are some limitations to Power Query. For example, it can only be used with Microsoft Excel and does not support all data sources. Additionally, it does not support all data transformations, such as pivot tables and macros. It also has limitations on the number of rows and columns it can process.
How to Find Power Query – Excel 2016
Writing effective conclusions is an important skill for professional writers. In conclusion, opening Power Query in Excel is a straightforward process. Begin by clicking on the Data tab in the ribbon. Then, click on the From Table/Range command. Lastly, select the table of data you wish to analyze and click OK. With these simple steps, you can quickly and easily open Power Query in Excel and begin analyzing data.




















