How to Paste in Multiple Cells in Excel?
If you have ever been faced with a task of pasting in multiple cells in Excel, then you know how tedious and time consuming it can be. Whether you’re dealing with a large spreadsheet with hundreds of rows or a smaller one with just a few cells, the process of copying and pasting in each cell manually can be a real headache. But thankfully, Excel offers an easier and faster way to paste in cells in bulk. In this article, we’ll show you how to quickly and easily paste in multiple cells in Excel.
How to Paste in Multiple Cells in Excel?
You can paste in multiple Excel cells quickly and easily. To do this, you can use the Ctrl + V shortcut or the Paste icon in the Home tab. First, select the cells you want to paste in. Then, click and drag the fill handle (the small plus sign at the bottom right corner) to the end of the cell range. Finally, press Ctrl + V or click Paste in the Home tab. You can also paste multiple cells using the Paste Special feature.
- Select the cells you want to paste in.
- Click and drag the fill handle to the end of the cell range.
- Press Ctrl + V or click Paste in the Home tab.
- You can also paste multiple cells using the Paste Special feature.
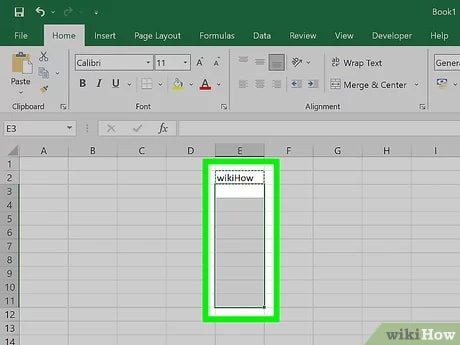
How to Paste Data into Multiple Cells in Excel
Excel is a powerful tool for managing, organizing, and analyzing data. It is especially useful for quickly pasting data into multiple cells, allowing you to quickly update your spreadsheets with new information. In this guide, we’ll walk you through the steps of how to paste data into multiple cells in Excel.
The first step is to select the cells in which you want to paste the data. You can select multiple cells by dragging your mouse over the desired cells or by pressing the “Ctrl” key and clicking on each cell you want to select. Once the cells are selected, you can either right-click and select “Paste” or use the keyboard shortcut “Ctrl+V”.
Paste Special Feature
In some cases, you may want to paste data into multiple cells in a specific way. For example, you may want to paste only the values, or paste only the formatting. This is where the Paste Special feature comes in handy. To use this, you’ll need to select the cells you want to paste into, then right-click and select “Paste Special”. This will open a dialog box where you can select the options you want.
The options you can choose from in the Paste Special dialog box include “Values”, “Formats”, “Formulas”, “Comments” and “Validation”. If you want to paste only the values, select the “Values” option. If you want to paste only the formatting, select the “Formats” option. You can also choose to paste only the formulas or only the comments as well.
Paste Transpose Option
In some cases, you may want to paste data in a transposed manner. That is, you may want to paste the data in one column, but have it appear in multiple rows. To do this, you’ll need to use the Paste Transpose option. To use this, you’ll need to select the cells you want to paste into, then right-click and select “Paste Transpose”.
Once you select the Paste Transpose option, you’ll be presented with a dialog box where you can specify how you want the data to be pasted. You can choose to paste the data as is, or you can specify how the data should be transposed (e.g. rows to columns, columns to rows, etc.). When you’re done, click “OK” and the data will be pasted in the desired manner.
Using the Fill Handle Tool
The Fill Handle tool is another easy way to paste data into multiple cells in Excel. To use this tool, you’ll need to select the cells you want to paste into. Then, you’ll need to click and drag the fill handle (the small square box in the bottom-right corner of the cell) to the desired location. As you drag the fill handle, the data in the cells will be pasted into the destination cells.
Using the Fill Series Tool
If you want to paste data into multiple cells in a specific pattern, such as numbers in an increasing order, you can use the Fill Series tool. To use this tool, you’ll need to select the cells you want to paste into. Then, you’ll need to click and drag the fill handle (the small square box in the bottom-right corner of the cell) to the desired location. As you drag the fill handle, the data in the cells will be pasted in a specific pattern.
Using the Flash Fill Tool
The Flash Fill tool is a powerful feature that allows you to quickly paste data into multiple cells in Excel. To use this tool, you’ll need to enter data into one cell and then press the “Enter” key. Excel will then detect the pattern of the data and automatically fill the other cells with the appropriate data.
Top 6 Frequently Asked Questions
What is the Quickest Way to Paste into Multiple Cells in Excel?
The quickest way to paste into multiple cells in Excel is to use the ‘Paste Special’ command. This command allows you to paste the same content into multiple cells simultaneously, without having to manually paste each cell individually. To do so, first select the cells into which you would like to paste the content, then press ‘Ctrl + Alt + V’ and select the ‘Paste Special’ option. From the Paste Special dialog box, select the ‘All’ option, and click ‘OK’. This will paste the same content into all the selected cells.
Can I Paste Different Content into Different Cells?
Yes, you can paste different content into different cells. To do so, select the cells into which you would like to paste the content, then press ‘Ctrl + Alt + V’ and select the ‘Paste Special’ option. From the Paste Special dialog box, select the ‘Transpose’ option, and click ‘OK’. This will allow you to paste different content into different cells.
How Do I Paste Multiple Cells with Formulas?
When pasting multiple cells with formulas, the quickest method is to use the ‘Paste Special’ command. To do so, select the cells into which you would like to paste the content, then press ‘Ctrl + Alt + V’ and select the ‘Paste Special’ option. From the Paste Special dialog box, select the ‘Formulas’ option, and click ‘OK’. This will paste the formulas into all the selected cells.
How Can I Paste Formulas Without Changing the Cell References?
When pasting formulas without changing the cell references, the quickest method is to use the ‘Paste Special’ command. To do so, select the cells into which you would like to paste the content, then press ‘Ctrl + Alt + V’ and select the ‘Paste Special’ option. From the Paste Special dialog box, select the ‘Formulas’ option, and check the ‘Paste Link’ option. This will allow you to paste the formulas into all the selected cells without changing the cell references.
How Can I Paste Values Only?
When pasting values only, the quickest method is to use the ‘Paste Special’ command. To do so, select the cells into which you would like to paste the content, then press ‘Ctrl + Alt + V’ and select the ‘Paste Special’ option. From the Paste Special dialog box, select the ‘Values’ option, and click ‘OK’. This will paste the values into all the selected cells.
Can I Paste Formatted Text from a Website?
Yes, you can paste formatted text from a website. To do so, select the cells into which you would like to paste the content, then press ‘Ctrl + Alt + V’ and select the ‘Paste Special’ option. From the Paste Special dialog box, select the ‘HTML’ option, and click ‘OK’. This will paste the formatted text into all the selected cells.
How to paste multiple cells into one single cell in Excel
If you want to quickly paste data into multiple cells in Excel, the best option is to use the Paste Special command. This is a powerful tool that will allow you to paste data into multiple cells in a fraction of the time it takes to do it manually. With a few clicks of the mouse, you can save yourself time and energy, allowing you to focus on more important tasks. So the next time you need to paste data into multiple cells in Excel, don’t forget to take advantage of the Paste Special command.




















