How To Record A Skype Video Call On Iphone?
Do you want to know how to record a Skype video call on your iPhone? With the rise of video calling applications, it is becoming increasingly important to know how to record these calls. Recording calls can be useful for many reasons, such as to have a record of a meeting or to save an important conversation. Fortunately, it is easy to record a Skype video call on your iPhone. In this article, we will discuss the steps you need to take to record a Skype video call on your iPhone.
How to Record a Skype Video Call on Iphone?
- Open the Skype app on your iPhone.
- Select the contact with whom you want to have the video call.
- Tap the video camera icon to start the video call.
- Once you are in the video call, press the Home button to minimize the Skype app.
- Open the QuickTime Player app.
- Tap the File menu and select ‘New Movie Recording’.
- From the drop-down menu, select your iPhone as the camera.
- Tap the red record button to start the recording.
- Go back to your Skype app and resume the video call.
- Tap the Stop button in QuickTime Player to end the recording.
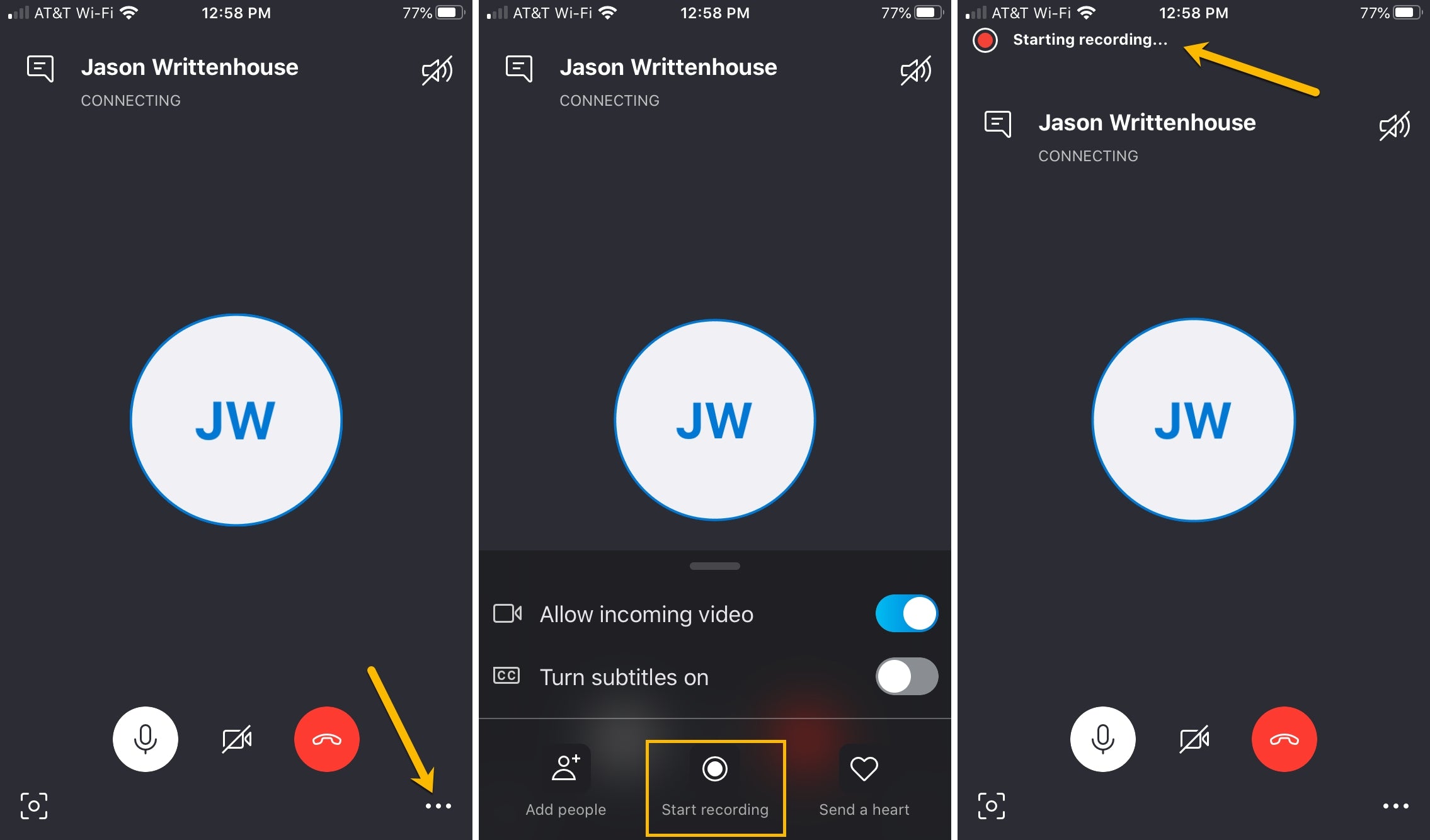
How to Record a Skype Video Call on Iphone?
Skype video calls are a great way to stay in touch with family, friends, and colleagues. Recording a Skype video call on your iPhone can be incredibly useful for many reasons, such as saving an important conversation or making sure you have a copy of a video chat. Fortunately, recording video calls on an iPhone is a fairly straightforward process.
Step 1: Setting Up Skype
The first step in recording a Skype video call on an iPhone is setting up the Skype app. To do this, simply download the Skype app from the App Store and open the app. Once the app is open, sign in with your Skype username and password. Once you’re signed in, you’ll be able to make and receive calls, as well as start recording your calls.
Step 2: Finding the Skype Video Call Option
Once you’re signed in to Skype, you’ll need to find the video call option. To do this, tap the “Contacts” tab at the bottom of the app and then search for the person you want to video call. Once you’ve found them, tap their name, then tap “Video Call”. This will open a video call with the person you’ve selected.
Step 3: Recording the Skype Video Call
Now that you’ve set up your Skype call and you’re ready to record, you’ll need to tap the “Record” button at the bottom of the app. This will start recording the video call. To stop the recording, simply tap the “Stop” button. The recorded video will be saved in the “Videos” tab of the Skype app.
Step 4: Sharing the Recorded Skype Video Call
Once you’ve recorded the video call, you’ll need to share it with the other participants. To do this, simply tap the “Share” button at the bottom of the app. You’ll be given the option to share the video via email, text message, or social media. Once you’ve chosen how to share the video, simply follow the instructions to send it.
Step 5: Editing the Recorded Skype Video Call
If you’d like to edit the recorded Skype call, you can do so by tapping the “Edit” button at the bottom of the app. This will open the video in an editing window, where you can trim and crop the video, add captions, and more. Once you’ve finished editing the video, simply tap “Save” to save your changes.
Step 6: Deleting the Recorded Skype Video Call
If you’d like to delete the recorded Skype video call, you can do so by tapping the “Delete” button at the bottom of the app. This will prompt you to confirm that you want to delete the video, and once you’ve confirmed, the video will be permanently deleted.
Step 7: Troubleshooting Tips
If you’re having trouble recording a Skype video call on your iPhone, there are a few things you can try. First, make sure you’re using an up-to-date version of the Skype app. Additionally, make sure you have enough storage space on your device, as you’ll need to save the video once it’s recorded. Lastly, make sure you have a strong internet connection, as this will help ensure that the video call is recorded properly.
Step 8: Checking Your Audio and Video Settings
Before you start recording a Skype video call, you’ll want to check your audio and video settings. To do this, tap the “Settings” tab at the bottom of the app, then tap “Audio/Video”. This will open a window where you can adjust the audio and video settings to make sure the quality of the video call is high.
Step 9: Adjusting the Recorder Settings
Once you’ve set up your audio and video settings, you’ll need to adjust the recorder settings. To do this, tap the “Settings” tab again and then tap “Recorder”. This will open a window where you can adjust the recording quality, file type, and duration of the recording. Once you’ve adjusted the settings to your liking, tap “Save” to save the changes.
Step 10: Testing the Audio and Video Quality
Before you start recording your Skype video call, it’s important to test the audio and video quality. To do this, tap the “Settings” tab again and then tap “Audio/Video”. This will open a window where you can test the audio and video quality to ensure it’s high enough to record a good video call. Once you’ve tested the audio and video quality, you’re ready to start recording.
Related Faq
What is Skype?
Skype is a popular video chatting and audio calling platform that allows users to connect with people from around the world. Skype is available for both computers and mobile devices, making it easy to stay in touch with friends and family.
Skype also allows users to record video calls, making it easy to capture memories and important conversations.
How Do I Record a Skype Video Call on iPhone?
Recording a Skype video call on iPhone is easy and can be done in just a few steps. First, open the Skype app on your iPhone and start or join a video call. Once the call is connected, tap the ‘More’ icon at the bottom right of the screen. From the menu that appears, tap ‘Start Recording’. A confirmation message will appear, informing you that the call is being recorded. To stop the recording, tap the ‘More’ icon again and select ‘Stop Recording’.
The video recording will be saved in the Photos app on your iPhone, and you can share it with friends and family.
Are There Any Limitations to Recording Skype Video Calls?
Yes, there are a few limitations when it comes to recording Skype video calls on iPhone. First, the recording feature is only available for one-on-one video calls. Group video calls cannot be recorded. Second, video recordings are limited to 30 minutes in length. Finally, video recordings are not available in all countries and may not be available in your region.
It’s also important to note that recording a video call without the other person’s consent may be illegal in some countries and states. Be sure to check your local laws before recording a video call.
Do I Need Any Special Equipment to Record a Skype Video Call?
No, you do not need any special equipment to record a Skype video call on iPhone. All you need is the Skype app, which is available for free on the App Store. Once the app is installed, you can record video calls with just a few taps.
It’s also important to note that the recording feature is only available for one-on-one video calls. Group video calls cannot be recorded.
Can I Record Skype Video Calls on Other Devices?
Yes, you can record Skype video calls on other devices as well. The Skype app is available for both computers and Android phones, and both versions support video recording. The recording process is similar to the one on iPhone, and the video recordings can be saved and shared with friends and family.
It’s important to note that video recordings are not available in all countries and may not be available in your region. Be sure to check your local laws before recording a video call.
Best Solution to Record Skype Video Calls on iPhone
Recording a Skype video call on your iPhone can be a great way to capture memories, interviews, and more. With the right app, you can easily record your Skype video calls and store them for future use. It’s a great way to stay connected to friends and family, even when you’re not able to be in the same room. So, if you’re looking for a way to capture special moments, recording a Skype video call on your iPhone is the perfect solution.




















