How to Record System Audio on Windows 10?
Are you looking for a way to record system audio on Windows 10? Do you want to capture audio from programs and games running on your PC? If so, then you have come to the right place. In this article, we will be discussing how to record system audio on Windows 10 with ease. We will be showing you how to record sound from games, programs, and other applications, as well as how to record audio from your microphone. So, let’s get started!
Record System Audio on Windows 10
You can easily record system audio on Windows 10 by using the built-in sound recorder app. To do so, follow these steps:
- Press the Windows key + R to open the Run dialog box.
- Type Sound Recorder and press Enter.
- Click Start Recording to begin recording the system audio.
- Once you are done recording, click Stop Recording.
- The recorded audio file is automatically saved in the Documents/Sound Recordings folder.
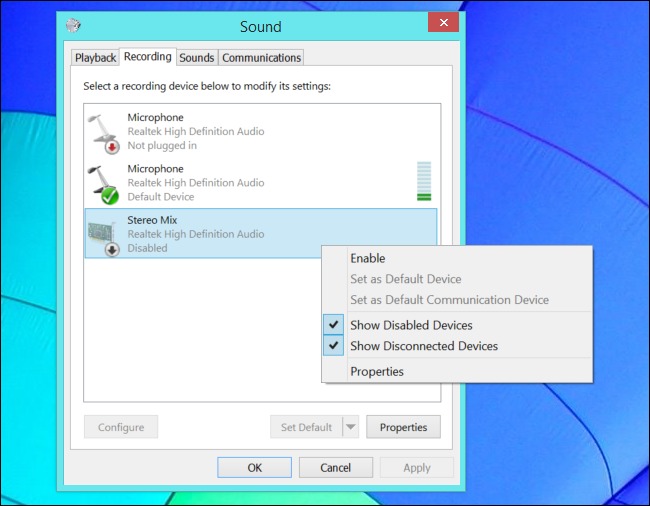
How to Capture System Audio on Windows 10
Capturing system audio on Windows 10 is easy and can be done with a few simple steps. In this article, we will cover how to record system audio on Windows 10, the best software to use, and how to optimize the sound quality of the recording.
Using Windows 10’s Built-In Recording Software
One of the most popular methods for recording system audio on Windows 10 is by using the built-in recording software. Windows 10’s Voice Recorder is easy to use and is the preferred method for many users. To record system audio with Voice Recorder, begin by opening the program. Once you’re inside the program, select ‘Settings’ and then ‘Recording Devices’. From there, select ‘Microphone’ and then ‘System Audio’. Finally, press the ‘Record’ button and begin recording.
Best Recording Software for Windows 10
If you’re looking for a more advanced recording software, there are several great options available for Windows 10. Audacity is one of the most popular and reliable recording programs available. It’s free to download and use and is capable of capturing high-quality audio. Another popular choice is OBS Studio, which is a free open-source streaming and recording program. It’s extremely powerful and allows for more advanced audio editing and recording capabilities.
Optimizing Audio Quality
Once you’ve chosen the best recording software for your needs, the next step is to optimize the audio quality of your recordings. To do this, you’ll need to adjust the settings in your audio software. Most programs will have a ‘Recording Quality’ setting that you can adjust. Generally, you’ll want to choose a higher quality setting as it will provide better sound quality when you record. Additionally, you’ll want to make sure that you’re using good quality headphones or speakers when you record.
Using a Separate Audio Interface
If you’re looking for the best audio quality, you may want to consider using a separate audio interface. Audio interfaces allow you to connect your computer to an external sound card and record audio with higher fidelity and clarity. This is especially useful for musicians and producers who are looking to capture high-quality audio for their recordings.
Using an External Microphone
Another great way to improve the sound quality of your recordings is by using an external microphone. External microphones allow you to capture audio from a distance and can be helpful in capturing audio from multiple sources. Additionally, they are generally more sensitive than built-in microphones and can help to capture higher quality audio.
Troubleshooting
If you’re having trouble recording system audio on Windows 10, there are a few things you can try. First, make sure that your audio settings are set correctly and that you’re using the correct recording device. Additionally, make sure that your headphones or speakers are working properly and that you’re not getting any feedback from the microphone. If you’re still having trouble, try resetting your audio settings or reinstalling the recording software.
Conclusion
Recording system audio on Windows 10 is easy and can be done with a few simple steps. By following the steps outlined in this article, you can easily capture high-quality audio using your computer. Additionally, using the best recording software and optimizing your audio settings can help to ensure you get the best sound quality possible.
Related Faq
Q1. What is System Audio?
System audio is sound that is output from your computer’s speakers, such as music playing from a streaming service, or sound effects from a game. It is different from microphone audio which is sound that is input in to your computer, such as a voice recording or guitar riff.
Q2. How Do I Record System Audio on Windows 10?
To record system audio on Windows 10, you’ll need a program that can capture the sound from your computer’s speakers. Many streaming software programs have this capability built-in, such as OBS Studio, Streamlabs OBS, and XSplit. Additionally, you can use a dedicated sound recording program such as Audacity or Wavepad.
Q3. What Other Equipment is Needed for Recording System Audio on Windows 10?
In addition to a recording program, you’ll need a way to capture the sound from your computer’s speakers. This can be done by connecting a 3.5mm cable from your computer’s headphone jack to the line-in port on your sound card or external audio interface. You can also use a USB microphone or headset that has a built-in sound card.
Q4. How Do I Set Up My Equipment for Recording System Audio on Windows 10?
Once you have your recording program and sound capture device set up, you’ll need to configure your system audio settings in the program. You’ll need to find the “Audio” or “Sound” section of the program’s settings and make sure that the “System Audio” option is checked. You may also need to select the correct audio device from a list of available options.
Q5. How Do I Start Recording System Audio on Windows 10?
Once you have your recording program and system audio settings configured, you’re ready to start recording. Press the “Record” or “Start Recording” button in your program to begin capturing your system audio. When you’re done recording, press the “Stop” or “End Recording” button to save your recording.
Q6. How Can I Edit My System Audio Recording?
Most recording programs come with basic editing tools, such as trimming, fading, and adding effects. You can use these tools to adjust the volume, add noise reduction, or even change the pitch of your system audio recording. For more advanced editing, you can use a dedicated audio editor such as Adobe Audition.
🔊 How to Record Audio on PC
Recording system audio on Windows 10 can be a simple task when you have the right tools and know-how. Whether you’re looking to capture audio for a video or podcast, or just want to save a particular audio moment, the steps outlined in this guide will provide you with the knowledge you need to get the job done quickly and easily. With the right setup and the right tools, you can record system audio on Windows 10 in no time.




















