How To Reduce Powerpoint File Size?
Are you tired of creating presentations that take forever to load and take up too much space on your computer? Are you looking for ways to reduce the size of your PowerPoint files without sacrificing quality? If so, you’ve come to the right place. In this article, we’ll provide you with easy-to-follow tips on how to reduce PowerPoint file size while maintaining the quality of your presentation. Whether you’re a student, business professional, or a casual PowerPoint user, these tips will help you create presentations that can be easily shared and loaded quickly. So, let’s get started and learn how to reduce PowerPoint file size!
To reduce PowerPoint file size:
- Open the PowerPoint presentation you want to reduce in size.
- Click “File” in the top-left corner of the window.
- Click “Compress Media” in the drop-down menu.
- Check the “Delete cropped areas of pictures” and “Linked files” boxes.
- Click “OK” to apply the changes.
- Save the file.
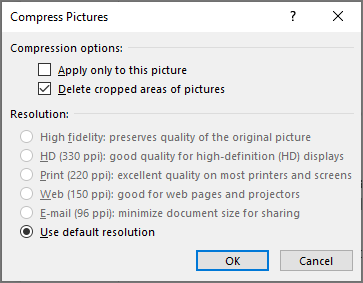
Reducing PowerPoint File Size with Simple Steps
PowerPoint presentations are a great way to communicate information to a large audience. However, large PowerPoint files can take up a lot of storage space, making them difficult to share. Fortunately, there are several steps you can take to reduce the file size of your PowerPoint presentations.
The first step in reducing PowerPoint file size is to remove any unnecessary elements from the presentation. Things like old slides, extra fonts, and large images can all add to the file size. Removing these elements can significantly reduce the file size. It’s also a good idea to use the “Save As” command to save your presentation in a different format, such as a PDF, which will further reduce the file size.
The next step is to compress the images in the presentation. Compressing images can significantly reduce their file size, while still preserving the quality. To do this, simply right-click on the image, select “Compress Pictures”, and then choose the desired compression level. This will reduce the file size of the image, which in turn will reduce the overall file size of the presentation.
Optimize the Pictures in Presentation
Another way to reduce the file size of a PowerPoint presentation is to optimize the pictures in the presentation. This can be done by using the “Compress Pictures” command, which can be found in the “Format” menu. Optimizing pictures can reduce their file size without sacrificing quality.
It’s also important to make sure that the resolution of the pictures is appropriate for the presentation. If the pictures are too high resolution, they will take up more space and increase the file size. It’s best to use pictures that are appropriate for the size of the presentation.
Reduce Animation Effects
Another way to reduce the file size of a PowerPoint presentation is to reduce the animation effects. Animations can take up a lot of space and can significantly increase the file size. To reduce the animation effects, go to the “Animations” tab and select the “No Animation” option. This will significantly reduce the file size of the presentation.
Finally, it’s a good idea to use the “Save As” command to save the presentation in a different file format, such as a PDF. This will further reduce the file size of the presentation.
Remove Unnecessary Animations and Transitions
Another way to reduce PowerPoint file size is to remove unnecessary animations and transitions. Animations and transitions can take up a lot of space, so it’s best to remove them if they are not needed. To do this, simply go to the “Slide Show” tab and select the “No Animation” option. This will reduce the file size of the presentation.
It’s also a good idea to use the “Save As” command to save the presentation in a different file format, such as a PDF. This will further reduce the file size of the presentation.
Use Smaller Images
Using smaller images can also help reduce the file size of a PowerPoint presentation. Smaller images take up less space and can significantly reduce the file size of the presentation. It’s best to use images that are appropriate for the size of the presentation.
It’s also a good idea to use the “Save As” command to save the presentation in a different file format, such as a PDF. This will further reduce the file size of the presentation.
Related Faq
What are the different ways to reduce PowerPoint file size?
There are several ways to reduce PowerPoint file size. First, you can compress all images used in the presentation. This can be done through the “Compress Pictures” tool found in the “Format” tab in the ribbon. Second, you can delete any unnecessary graphics, such as those that have been copied from other slides and are no longer needed. Third, you can reduce the amount of text in each slide by using a more concise writing style. Fourth, you can use the “Save As” command to save the file in an older version of PowerPoint, as this will also reduce the file size. Fifth, you can delete any unused slides that are no longer needed. Finally, you can save the PowerPoint file as a PDF, which is a much smaller file type than the native PPTX file.
How can I compress images in PowerPoint?
To compress images in PowerPoint, open the presentation and select the “Compress Pictures” tool from the “Format” tab located in the ribbon. Then, select the images you want to compress and click “OK”. This will reduce the file size of the image without compromising its quality. It is important to note that the exact size reduction will vary depending on the type of image and its size.
Is it possible to reduce the file size of a PowerPoint presentation without reducing its quality?
Yes, it is possible to reduce the file size of a PowerPoint presentation without compromising its quality. This can be done by compressing the images used in the presentation and deleting any unnecessary graphics or text that is not needed. Additionally, you can save the file as a PDF, which will result in a much smaller file size.
What is the best way to delete unused slides from a PowerPoint presentation?
The best way to delete unused slides from a PowerPoint presentation is to open the presentation and select the slide you want to delete. Then, right-click the slide and select “Delete Slide” from the drop-down menu. This will delete the slide from the presentation and reduce the overall file size.
Can I save a PowerPoint presentation as a PDF?
Yes, you can save a PowerPoint presentation as a PDF. To do this, open the presentation and select the “File” tab in the ribbon. Then, select “Save As” and choose the PDF file type. This will save the PowerPoint presentation as a PDF, which is a much smaller file type than the native PPTX file.
What is the difference between compressing an image in PowerPoint and reducing its resolution?
Compressing an image in PowerPoint is different from reducing its resolution. Compressing an image reduces the file size of the image without compromising its quality, whereas reducing the resolution of an image lowers the quality of the image in order to reduce its file size. It is important to note that compressing an image will only reduce the file size by a small amount, so if you need to reduce the file size significantly, you should reduce the resolution of the image.
How to Compress PPT File Size | Reduce PowerPoint Size
Reducing the size of a PowerPoint file is a great way to make sure that your presentation runs smoothly and without any issues. By following the simple steps outlined above, you can easily reduce the size of your PowerPoint file and make sure that your presentation runs without any hiccups. It’s important to remember that reducing the size of your PowerPoint files can help to improve the performance of your presentation, so don’t forget to do it every time you create a presentation.




















