How to Reduce Size of Mp4 File in Windows 10?
Have you ever been in a situation where you needed to reduce the size of an MP4 file, but you didn’t know how? Well, don’t worry because this article will teach you the best way to reduce the size of an MP4 file in Windows 10. By following this guide, you will be able to shrink your MP4 files, saving you time and space. So if you have ever been stuck on how to reduce size of MP4 files, read on to find out the most effective way to do so in Windows 10.
Reducing the size of an MP4 file in Windows 10 is easy with the help of video converter software. You need to download and install the software and then follow the instructions.
- Launch the video converter software.
- Select the MP4 file you wish to reduce the size of.
- Choose a lower resolution or bitrate.
- Click “Convert” and wait for the file to be processed.
- The reduced file will be saved in the same folder as the original.
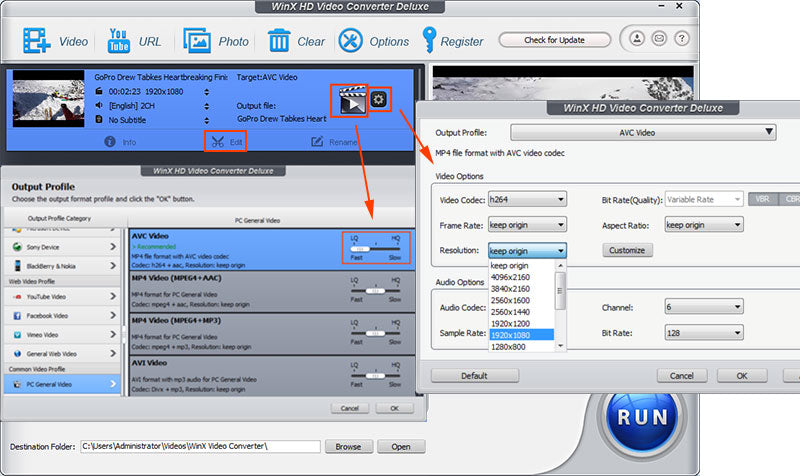
Using Video Compressor to Reduce MP4 File Size
Compressing videos is one of the most efficient ways to reduce the size of MP4 files. Video Compressor is a software application that you can use to reduce the size of your MP4 files. It works by compressing the frames of the video, reducing the resolution, and reducing the bitrate of the file. This can significantly reduce the size of the file without affecting the quality of the video.
When using Video Compressor, you will need to specify the desired output size, video resolution, and video bitrate. The program will then compress the video accordingly. Once the compression is complete, you can save the file in the desired format. Video Compressor supports a wide range of output formats, including MP4, AVI, MOV, and WMV.
The Video Compressor interface is easy to use and allows you to quickly compress your MP4 files. You can also use the program to batch compress multiple files at once, allowing you to quickly reduce the size of large video collections.
Compressing MP4 Files with Handbrake
Handbrake is another popular tool for compressing video files. Unlike Video Compressor, Handbrake allows you to compress the video without changing the resolution or bitrate. This makes it ideal for compressing large files without sacrificing the quality of the video.
When using Handbrake, you will need to select the desired output format (MP4, AVI, MOV, etc.), and then specify the settings. You can also use the program to batch compress multiple files at once. Once you have specified the settings, you can click “Start” to begin compressing the video.
Handbrake is a powerful tool that can help you reduce the size of your MP4 files without sacrificing quality. However, it is important to note that Handbrake does not support the most recent versions of Windows. You will need to install a legacy version of the program if you want to use it on Windows 10.
Using MediaCoder to Compress MP4 Files
MediaCoder is another popular tool for compressing video files. This program allows you to compress a variety of different formats, including MP4, AVI, MOV, and WMV. When using MediaCoder, you can specify the desired output format, resolution, and bitrate. You can also batch compress multiple files at once.
MediaCoder is a powerful tool that can help you reduce the size of your MP4 files without sacrificing quality. However, it is important to note that MediaCoder is not a free program. You will need to purchase a license in order to use the program on Windows 10.
Compressing MP4 Files with Freemake Video Converter
Freemake Video Converter is a free program that you can use to compress MP4 files. When using Freemake Video Converter, you will need to specify the desired output format, resolution, and bitrate. You can also batch compress multiple files at once.
Freemake Video Converter is a powerful tool that can help you reduce the size of your MP4 files without sacrificing quality. However, it is important to note that the program is only available for Windows 10.
Compressing MP4 Files with VLC Media Player
VLC Media Player is a free program that you can use to compress MP4 files. When using VLC Media Player, you will need to select the desired output format, resolution, and bitrate. You can also batch compress multiple files at once.
VLC Media Player is a powerful tool that can help you reduce the size of your MP4 files without sacrificing quality. However, it is important to note that the program is only available for Windows 10.
Compressing MP4 Files with Any Video Converter
Any Video Converter is a free program that you can use to compress MP4 files. When using Any Video Converter, you will need to specify the desired output format, resolution, and bitrate. You can also batch compress multiple files at once.
Any Video Converter is a powerful tool that can help you reduce the size of your MP4 files without sacrificing quality. The program is available for both Windows 10 and Mac OS X.
Related Faq
Q1. What is an MP4 file?
A1. An MP4 file is a multimedia file that is used for storing audio, video and other data. It is an open standard, container format that can be used for streaming digital media over the internet. It is commonly used for digital video recordings and playback. It is also used by many video streaming platforms, such as YouTube and Vimeo.
Q2. What are some advantages of using MP4 files?
A2. MP4 files are popular because they offer several advantages, including smaller file sizes, better compatibility with different devices, and support for streaming. The use of MP4 files also makes it easier to share and distribute content online, as they are supported by most browsers and video players. Additionally, MP4 files can easily be compressed and edited without losing quality.
Q3. How can I reduce the size of an MP4 file in Windows 10?
A3. There are several ways to reduce the size of MP4 files in Windows 10. One method is to use a video compression program, such as Handbrake, to compress the file. This will reduce the file size without losing any quality. Another method is to use a file conversion program, such as Any Video Converter, to convert the file to a different format, such as AVI or WMV. This will also reduce the file size.
Q4. What are the risks associated with compressing an MP4 file?
A4. When compressing an MP4 file, there is always a risk of losing some quality. This is because the file size is reduced by removing some of the data from the file. If the compression is set too high, it can also cause audio and video sync issues. It is important to adjust the compression settings so that the quality is not significantly affected.
Q5. How can I ensure the highest quality when compressing an MP4 file?
A5. To ensure the highest quality when compressing an MP4 file, it is important to adjust the compression settings carefully. It is best to use the lowest bitrate possible while still maintaining the desired quality. Additionally, it is important to use a good quality video compression program, such as Handbrake, to ensure that the file is compressed properly.
Q6. Are there any free programs available to reduce the size of MP4 files?
A6. Yes, there are several free programs available to reduce the size of MP4 files. Some of the most popular programs are Handbrake, Any Video Converter, and Freemake Video Converter. All of these programs are free to use and offer a range of features to help you reduce the size of your MP4 files.
How to Compress a Video File without Losing Quality | How to Make Video Files Smaller
Overall, reducing the size of an MP4 file in Windows 10 is not a difficult task. With the help of the various tools and methods provided above, you can easily compress an MP4 file in Windows 10. You can either choose to use the built-in compression tool or opt for various online and offline third-party tools to get the job done. Whichever option you choose, make sure that you get the desired results and file size.




















