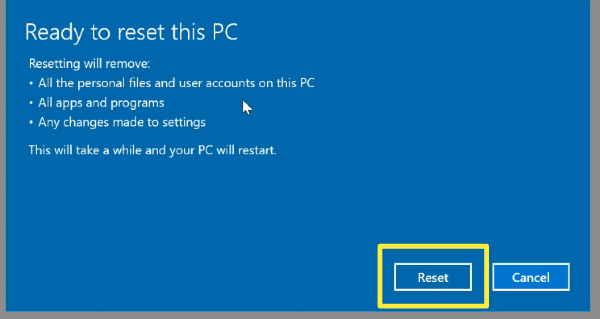How to Reimage a Computer Windows 10?
If you’re looking to refresh your Windows 10 computer, reimage it. Reimaging a computer can be a daunting task, but with the right guidance, it can be done in no time. In this article, we’ll be covering the basics of how to reimage a computer Windows 10. We’ll be discussing the various steps needed to successfully reimage your computer, so you can get back to using your computer with a clean slate. So, let’s get started and learn how to reimage a computer Windows 10.
Reimaging a computer with Windows 10 is quite simple and can be done in a few steps. Here’s how:
- Create a Windows 10 installation media.
- Back up all your data and files to an external hard drive.
- Boot your computer from the Windows 10 installation media.
- Follow the instructions on the screen to select the language, time, and keyboard format.
- Select “Repair your computer.”
- Choose the “Troubleshoot” option.
- Select “Reset your PC” and follow the directions.
- Restore your data from the external hard drive once the reimaging is complete.
Reimage a Computer Windows 10
Reimaging a computer is a process of erasing all the existing data on the computer and restoring the Operating System to its factory settings. It is a useful tool if you are looking to start fresh with your computer or if you are running into issues with your current setup. Reimaging a Computer Windows 10 is a simple process that requires you to create a Windows 10 installation media and then boot from the media.
Create Bootable Windows 10 Installation Media
The first step to reimaging a Computer Windows 10 is to create a bootable Windows 10 installation media. You can create a bootable Windows 10 installation media by using a USB drive or a DVD. To create a bootable media using a USB drive, you will need to have a Windows 10 ISO image file, a USB drive with at least 8 GB of storage space, and a program such as Rufus. Once you have all the necessary materials, you can use Rufus to create a bootable USB drive.
The other option is to create a bootable Windows 10 installation media using a DVD. To do this, you will need a Windows 10 ISO image file and a blank DVD. You can use the Windows Disc Image Burner to burn the ISO image file to the DVD. Once you have created the bootable Windows 10 installation media, you can move on to the next step.
Boot From the Windows 10 Installation Media
The next step is to boot from the Windows 10 installation media. To do this, you will need to configure your computer’s BIOS to boot from the installation media. Once you have done this, you can insert the installation media into your computer and restart it. When the computer boots from the installation media, you will be presented with the Windows 10 setup screen.
Reimage the Computer
The next step is to reimage the computer. To do this, you will need to select the “Reimage your computer” option from the Windows 10 setup screen. This will erase all the existing data on the computer and restore the Operating System to its factory settings. Once you have selected this option, you can follow the on-screen instructions to complete the process.
Finalizing the Reimage Process
Once the reimage process is complete, you will need to finalize it by setting up Windows 10. To do this, you will need to enter your product key, select a user account, and select a privacy setting. Once you have entered all the necessary information, you will be able to complete the setup process and begin using your computer.
Troubleshooting Reimage Issues
If you encounter any issues while attempting to reimage your computer, you can try troubleshooting them using the Windows 10 troubleshooting tools. To access the troubleshooting tools, you will need to open the Windows 10 Settings menu and select “Update & Security”. From here, you can select the “Troubleshoot” option and then select the appropriate troubleshooting tool from the list. This should help you resolve any issues you may be having with the reimage process.
Conclusion
Reimaging a Computer Windows 10 is a simple process that requires you to create a Windows 10 installation media and then boot from the media. Once you have done this, you can use the Windows 10 setup screen to reimage the computer and restore the Operating System to its factory settings. Finally, you can finalize the reimage process by setting up Windows 10 and begin using your computer. If you encounter any issues while attempting to reimage your computer, you can try troubleshooting them using the Windows 10 troubleshooting tools.
Related Faq
What is Reimaging a Computer?
Reimaging a computer is the process of installing a fresh operating system onto a computer or restoring a computer to its original factory settings. This is done by wiping the current version of the operating system and then installing a brand new version of the operating system. Reimaging a computer is often done when a computer is not performing as expected, or when the user wants to start fresh with a new installation of the operating system.
What are the Benefits of Reimaging a Computer?
Reimaging a computer can be beneficial in a variety of ways. It can often fix any problems that a computer may have, as the fresh installation of the operating system will eliminate any errors or bugs that may have been present in the old version. Reimaging a computer can also be beneficial for performance, as the new version of the operating system may run better than the old version. Additionally, reimaging a computer can give the user a fresh start with the computer, allowing them to make any necessary changes or updates without having to worry about any data that may have been lost in the previous version.
What is Needed to Reimage a Computer?
In order to reimage a computer, you will need to have access to a Windows 10 installation disc or USB drive. This should include the necessary files and drivers to install the new version of Windows 10. Additionally, you may need to have some technical knowledge in order to complete the installation process.
How to Reimage a Computer Windows 10?
To reimage a computer running Windows 10, you will need to boot the computer from the Windows 10 installation disc or USB drive. Once the installation process has started, you will need to follow the on-screen instructions to complete the installation. This will involve selecting the version of Windows 10 you want to install and formatting the hard drive. Once the installation is complete, you will need to enter any necessary activation codes or license keys before the computer can be used.
What are the Risks of Reimaging a Computer?
The main risk associated with reimaging a computer is the potential for data loss. When reinstalling the operating system, any files or data that were stored on the computer will be deleted. As such, it is important to ensure that any important data is backed up prior to performing the reinstallation. Additionally, there is always the risk of the operating system not installing correctly, which can lead to further issues.
What to Do After Reimaging a Computer?
Once the reinstallation of Windows 10 is complete, it is important to check that all of the necessary drivers and updates are installed. Additionally, any important software should be reinstalled and any data that was backed up prior to the reinstallation should be restored. Depending on the type of computer, it may also be necessary to install additional security software, such as antivirus and antimalware programs. Finally, it is important to make sure that the computer is backed up regularly, in case of any future issues.
Imaging or cloning computers at work
Reimaging a computer with Windows 10 is a great way to restore your computer to its original state and make sure it is running correctly and securely. By following the steps outlined above, you can quickly and easily reimage your computer and be confident that it is up-to-date and secure. With the right tools and knowledge, reimaging a computer with Windows 10 can be a hassle-free and rewarding experience.