How To Remove All Animations From Powerpoint?
If you’re looking for a quick and easy way to remove all animations from a PowerPoint presentation, look no further! In this article, we will guide you through the process of removing all animations from a PowerPoint presentation, step-by-step. We’ll also discuss the different types of animations, how to control them, and how to make sure that your presentation looks professional and polished. By the end of this article, you’ll have a presentation that looks clean and effective, without any distracting animations. So let’s get started!
To remove all animations from PowerPoint, follow these steps:
- Open the PowerPoint presentation.
- Navigate to the Slide Show tab in the top menu.
- Under the Set Up section, select Slide Show.
- In the Set Up Show window, click the Slide Show tab.
- Uncheck the Animations checkbox.
- Click OK.
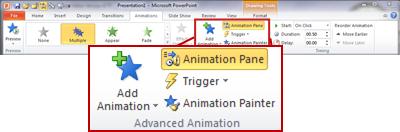
Turn Off Animations
PowerPoint presentations are a great way to communicate information to an audience. Animations can add visual interest to a presentation, but can also be distracting or over the top. If you want to remove all animations from a PowerPoint presentation, there are a few steps you can take.
The first step is to disable any existing animations that have been added to the presentation. To do this, click on the “Animations” tab in the ribbon at the top of the screen. This will open a window on the right side of the screen with all of the existing animations. Select each animation and click on the “Remove” button at the top of the window. This will remove the animation from the presentation.
The second step is to turn off all of the animation effects. To do this, click on the “Animations” tab in the ribbon again and select the “Animations” pane. This will open a window with several animation options. Uncheck all of the animation effects, such as “Fade,” “Fly In,” and “Movement Paths.” This will ensure that no animations are added to the presentation when it is played.
Remove Transitions
The third step is to remove any transitions that have been added to the presentation. Transitions are the animations that occur when one slide changes to another. To remove the transitions, click on the “Transitions” tab in the ribbon. This will open a window with all of the transitions that have been added to the presentation. Select each transition and click on the “Remove” button at the top of the window. This will remove the transition from the presentation.
The fourth step is to turn off all of the transition effects. To do this, click on the “Transitions” tab in the ribbon again and select the “Transitions” pane. This will open a window with several transition options. Uncheck all of the transition effects, such as “Fade,” “Fly In,” and “Movement Paths.” This will ensure that no transitions are added to the presentation when it is played.
Prevent Animations From Playing
The fifth and final step is to prevent any existing animations from playing when the presentation is played. To do this, click on the “Slide Show” tab in the ribbon and select the “Set Up Slide Show” option. This will open a window with several options. Select the “Don’t Play” option for the “Advance Slides” option. This will ensure that any existing animations will not play when the presentation is played.
Set Default Animation Settings
The sixth step is to set the default animation settings for all new slides. To do this, click on the “Animations” tab in the ribbon and select the “Animation Pane” option. This will open a window with several animation options. Uncheck all of the animation effects, such as “Fade,” “Fly In,” and “Movement Paths.” This will ensure that no animations are added to any new slides when they are created.
Disable Animations In Presentation Settings
The seventh step is to disable all animations in the presentation settings. To do this, click on the “File” tab in the ribbon and select the “Options” option. This will open a window with several options. Select the “Advanced” tab and scroll down to the “Animations” section. Uncheck the “Enable all animations” option. This will ensure that no animations are added to the presentation when it is played.
Conclusion
Following these steps will ensure that all animations are removed from a PowerPoint presentation. This will make the presentation cleaner and more professional, and will help keep the audience focused on the content of the presentation.
Related Faq
1. What is PowerPoint?
PowerPoint is a presentation program developed by Microsoft. It is used to create visual presentations with text, images, animations, audio, and other multimedia elements. PowerPoint can be used in a variety of settings, including business, educational, and home environments.
2. How do I remove animations from PowerPoint?
Removing animations from PowerPoint is a simple process. First, select the slide or slides you want to edit. Then, click the “Animations” tab in the ribbon at the top of the screen. Finally, click the “Remove All Animations” button in the Animations group. This will remove all animations from the selected slide or slides.
3. What are the benefits of removing animations from PowerPoint?
Removing animations from PowerPoint can help to create a more professional-looking presentation. Animations may distract from the content and cause the presentation to appear cluttered. Removing animations can also help to improve the overall performance of the presentation, as fewer animations can help to reduce the file size of the presentation.
4. Is there an easier way to remove animations from multiple slides in PowerPoint?
Yes, there is an easier way to remove animations from multiple slides in PowerPoint. First, select the slides you want to edit. Then, click the “Slide Show” tab in the ribbon at the top of the screen. Finally, click the “Remove All Animations” button in the Set Up group. This will remove all animations from the selected slides.
5. Can I remove only certain animations from my presentation?
Yes, you can remove only certain animations from your presentation. First, select the slide or slides you want to edit. Then, click the “Animations” tab in the ribbon at the top of the screen. Finally, click the “Animation Pane” button in the Animations group. This will open the Animation Pane, which will allow you to select specific animations to remove from your presentation.
6. Are there any other ways to remove animations from PowerPoint?
Yes, there are a few other ways to remove animations from PowerPoint. One way is to select the slide or slides you want to edit and then go to the “Slide Show” tab in the ribbon at the top of the screen. From here, you can click the “Hide Slide” button in the Set Up group. This will hide the selected slides, which will remove all animations from them. Another way is to select the slide or slides you want to edit and then go to the “Design” tab in the ribbon at the top of the screen. From here, you can click the “Reset” button in the Background group. This will reset the selected slides to the default design, which will remove all animations from them.
How to Remove All Sound & Animation Effects at Once in PowerPoint Slides
Removing all animations from PowerPoint is not a difficult process. It is a simple matter of disabling the animation settings. With the right steps, you can quickly and easily remove all animations from your PowerPoint presentation. This will make your presentation look more professional and engaging. Now that you know how to remove all animations from PowerPoint, you are ready to show off your presentation. Good luck!




















