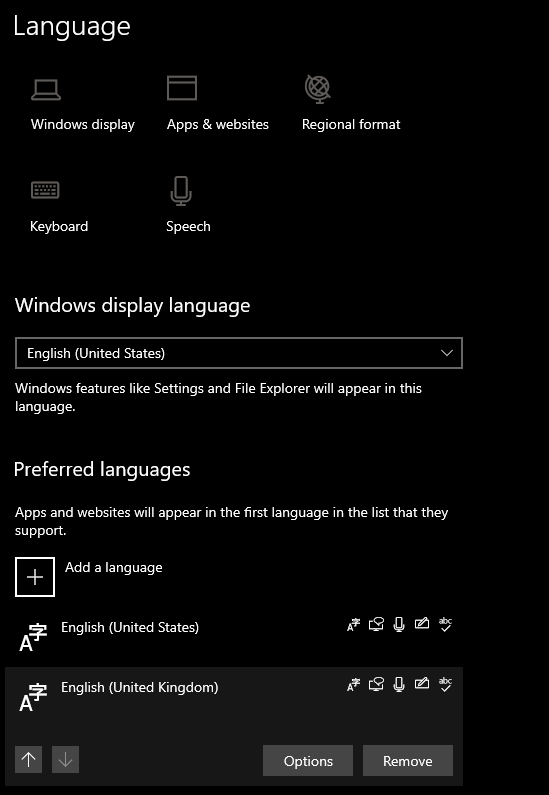How To Remove English Uk Language From Windows 10?
Are you running Windows 10 and feeling frustrated with the English UK language option that keeps popping up? Don’t worry – it’s easy to remove English UK from your Windows 10 system and regain control of your language settings. In this article, you’ll learn how to quickly and easily remove English UK language from your Windows 10 PC and get back to using the language of your choice.
Removing English UK Language from Windows 10: To remove English UK language from Windows 10, follow the steps below:
- Go to Settings.
- Click Time & Language.
- Click Region & Language.
- Select the English (United Kingdom) language and click Remove.
- Click Yes to confirm.
How to Remove English (UK) Language from Windows 10?
Windows 10 allows users to quickly and easily remove any language from their PC. Removing a language can free up storage space on your computer and can also help improve system performance. It also removes any language-specific settings that may have been applied to the PC. In this article, we will show you how to remove English (UK) language from your Windows 10 PC.
Step 1: Open the Control Panel
The first step in removing English (UK) language from Windows 10 is to open the Control Panel. To do this, press the Windows key + X and then select Control Panel from the list of options.
Step 2: Select Language
Once the Control Panel is open, click on the Languages option. This will open the Language window where you can manage the languages installed on your computer.
Step 3: Select English (UK) Language
In the Language window, you will see a list of languages installed on your computer. Locate the English (UK) language and select it. Once it is selected, click on the Remove button. This will remove the English (UK) language from the computer.
Step 4: Confirm Removal
Once you click on the Remove button, a confirmation dialog box will appear. Click on the Yes button to confirm the removal of the English (UK) language from your computer.
Step 5: Restart Your PC
After the English (UK) language has been removed, you will need to restart your computer. This will apply the changes and complete the removal process.
Step 6: Verify Removal
After restarting your computer, open the Control Panel and select the Languages option. You should see that the English (UK) language has been removed from the list. If it is still listed, you may need to repeat the steps above to ensure it is removed from your computer.
Step 7: Check Language Settings
Once the English (UK) language has been removed from your computer, it’s important to check the language settings. To do this, open the Settings app and select the Time & Language option. Here, you can check the language settings to make sure they are set correctly.
Step 8: Uninstall Language Pack
If you have installed a language pack for the English (UK) language, you will also need to uninstall it. To do this, open the Settings app and select Apps. In the Apps section, locate the language pack and select it. Click on the Uninstall button to remove the language pack.
Step 9: Clear Language Cache
Once the language pack has been removed, you should clear the language cache. To do this, open the Run window (Windows key + R) and type in “%windir%\SoftwareDistribution\Download”. Press Enter and locate the folder with the language cache. Delete this folder and restart your computer.
Step 10: Check Language Files
Finally, you should check the language files to make sure they have been removed from your computer. To do this, open the Run window (Windows key + R) and type in “%windir%\Globalization”. Press Enter and locate the folder with the language files. If the folder is still present, delete it and restart your computer.
Once the steps above have been completed, the English (UK) language should be completely removed from your computer.
Related Faq
What is English UK Language?
English UK Language is a version of English used in the United Kingdom and other countries that have adopted British English. It is characterized by spelling conventions, pronunciation, grammar, and vocabulary that are different from the language used in the United States and other parts of the world.
How to Remove English Uk Language From Windows 10?
In order to remove English UK Language from Windows 10, you will need to go to the Settings menu and select Time & Language. Once you are in this menu, select the Language tab and then select the English UK language from the list of installed languages. Click the Remove button to delete the language. Once the language has been removed, you will need to restart your computer in order for the changes to take effect.
What are the Benefits of Removing English UK Language From Windows 10?
Removing the English UK Language from Windows 10 can be beneficial in many ways. First, it can help reduce the system resources being used when the language is installed. Second, it can help make the system more secure, as there may be bugs or vulnerabilities associated with the language. Finally, it can also help improve the performance of Windows 10 as the system will no longer be bogged down by the extra language files.
What Happens if English UK Language is Not Properly Removed?
If English UK Language is not properly removed from Windows 10, it can cause a variety of issues. For example, it may cause the system to become unstable or crash. It can also cause programs and applications to not work correctly, as they may be designed to run in English UK Language. In addition, it can also cause the system to become slow, as the extra language files can take up valuable resources.
Are There Other Ways to Remove English UK Language From Windows 10?
Yes, there are other ways to remove English UK Language from Windows 10. For example, you can use the PowerShell command to uninstall the language. You can also use third-party applications to remove the language. These applications can be found in the Microsoft Store or other app stores. Finally, you can also use third-party language packs to replace the English UK Language on your system.
The English (UK) Keyboard keeps coming back, how to permanently fix on Windows
Removing English UK language from Windows 10 is a simple process that only takes a few minutes. Whether you’re switching to a different language or simply want to remove English UK language, following these steps can help you get the job done quickly and easily. With the right knowledge and preparation, you can make sure you’re using the language of your choice with Windows 10.