How to Remove Picture Background in Powerpoint?
If you’re looking for a way to make your PowerPoint presentation stand out, then one of the best ways to do so is by removing the background from pictures in your slides. Removing the background from pictures can be done quickly and easily in PowerPoint and in this article, we will show you how to do it. So, let’s get started and learn how to remove picture background in PowerPoint.
Removing a picture background in PowerPoint is easy. You can do this by using the ‘Set Transparent Color’ feature. Here’s how:
- Open your PowerPoint presentation and go to the slide containing the picture with the background you want to remove.
- Select the picture and go to the ‘Format’ tab in the toolbar.
- Click on ‘Set Transparent Color’.
- Click on the background color of the picture. PowerPoint will select the color for you automatically.
- Once the color is selected, click ‘Set Transparent Color’ again to remove the background.
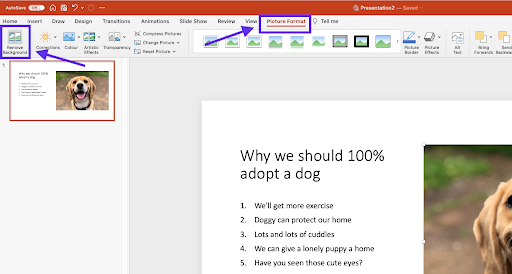
How to Edit a Picture Background in Powerpoint?
PowerPoint is a great tool for presentations, and it’s also a great tool for editing images. It’s easy to edit backgrounds of images in PowerPoint, giving your presentations a professional and polished look. This guide will show you how to remove a background from an image in PowerPoint and make the image look its best.
The first step to editing a picture background in PowerPoint is to select the image you want to edit. You can do this by clicking on the image, or by clicking the “Insert” tab and selecting “Picture” from the drop-down menu. Once the image is selected, click the “Format” tab at the top of the screen.
The Background Removal Tool
The next step is to select the “Background Removal” tool. This tool can be found on the “Format” tab. Once you have selected the “Background Removal” tool, you will see a list of options that you can use to remove the background from your image. For example, you can use the “Mark Areas to Remove” option to mark the areas of the background that you want to remove.
You can also use the “Mark Areas to Keep” option to mark the areas of the background that you want to keep. Once you have marked the areas you want to keep and remove, you can click the “Keep Changes” button to apply the changes.
Adjusting the Background
Once the background has been removed, you can click the “Format” tab and select the “Background” option. This will open a new window where you can adjust the background of your image. You can change the color, brightness, and contrast of the background, as well as add a gradient or texture.
Once you’re satisfied with the background, you can click the “Apply” button to apply the changes. Your image should now have a new, edited background that you can use for your presentation.
Nudging the Image
Once you have edited the background, you may need to nudge the image to make it fit the background you have chosen. To do this, click the “Format” tab and select the “Position” option. This will open a new window where you can adjust the position of the image. You can use the arrows to move the image slightly, or you can use the “X” and “Y” coordinates to move the image precisely.
If you need to rotate the image, you can use the “Rotate” option to rotate the image by a certain degree. You can also use the “Flip” option to flip the image horizontally or vertically. Once you have adjusted the position and rotation of the image, you can click the “Apply” button to apply the changes.
Resizing the Image
If you need to resize the image, you can click the “Format” tab and select the “Size” option. This will open a new window where you can adjust the size of the image. You can use the arrows to resize the image, or you can use the “Width” and “Height” fields to resize the image precisely. Once you have adjusted the size of the image, you can click the “Apply” button to apply the changes.
Saving the Image
Once you have finished editing the background and adjusting the position and size of the image, you can save the image for use in your presentation. To do this, click the “File” tab and select the “Save” option. This will open a new window where you can choose a file format for the image. Once you have chosen a file format, you can click the “Save” button to save the image.
Your image should now have a new background and be ready to use in your presentation. With a few simple steps, you can quickly and easily remove a background from an image in PowerPoint.
Few Frequently Asked Questions
What is a Picture Background in Powerpoint?
A picture background in Powerpoint is an image that appears as the background of a slide. This image can be a photograph, graphic, or other type of visual that can enhance the presentation. To remove the picture background in Powerpoint, you must select the picture, click the Format tab, and then select the Remove Background option.
How to Select a Picture Background in Powerpoint?
To select a picture background in Powerpoint, you must first open your presentation and go to the Insert tab. Click the Picture option, then select the image you would like to use for the background. You can also use the Clip Art or Online Pictures tabs to find a suitable image. Once you have selected the image, it will appear on the slide.
How to Remove Picture Background in Powerpoint?
To remove the picture background in Powerpoint, you must first select the picture. You can do this by left-clicking on the image and then selecting the Format tab. Under the Format tab, there is an option to “Remove Background”. Once you have selected this option, the background of the image will be removed.
What Are the Benefits of Removing a Picture Background in Powerpoint?
Removing a picture background in Powerpoint can be beneficial for a variety of reasons. The background removal process allows users to customize the look of their slides and create a more professional presentation. Additionally, removing the background can help to increase the clarity of the image and make it easier to focus on the subject of the slide.
What Are the Limitations of Removing a Picture Background in Powerpoint?
Although removing a picture background in Powerpoint can be beneficial, there are some limitations to this process. The background removal process can be time-consuming and does not always produce the desired results. Additionally, if the image contains intricate details, it can be difficult to remove the background without ruining the overall look of the image.
Are There Any Alternatives to Removing a Picture Background in Powerpoint?
Yes, there are alternatives to removing a picture background in Powerpoint. One option is to use a photo editing software such as Adobe Photoshop or GIMP to manually remove the background. Additionally, some online tools such as Clipping Magic, Background Burner, and Remove.bg can be used to automatically remove the background of an image.
How to Remove Background From Picture in PowerPoint
Removing picture backgrounds in PowerPoint can be tricky, but by following the steps outlined in this article, you can be sure to produce great looking presentations with minimal effort. With a few simple clicks, you can easily remove distracting backgrounds from pictures and create presentations that look polished and professional. Now that you know how to remove picture backgrounds in PowerPoint, you can spend more time focusing on other aspects of creating your presentation.




















