How to Remove Scroll Lock in Excel Shortcut?
Are you stuck trying to figure out how to remove scroll lock in Excel? If so, you’re not alone! Many people have encountered this issue and it can be incredibly frustrating. Thankfully, there is an easy solution. In this article, we will provide a shortcut that will help you quickly and easily remove scroll lock in Excel. So, if you are ready to learn how to remove scroll lock, keep reading!
1. Press the Scroll Lock key (Scroll Lock or ScrLk) on your keyboard.
2. Open the Excel worksheet on which you want to disable scroll lock.
3. Press the F14 key to turn off scroll lock.
4. You will see the Scroll Lock message disappear from the status bar and then be able to move around normally.
5. To turn Scroll Lock back on, press the Scroll Lock key (Scroll Lock or ScrLk) again.
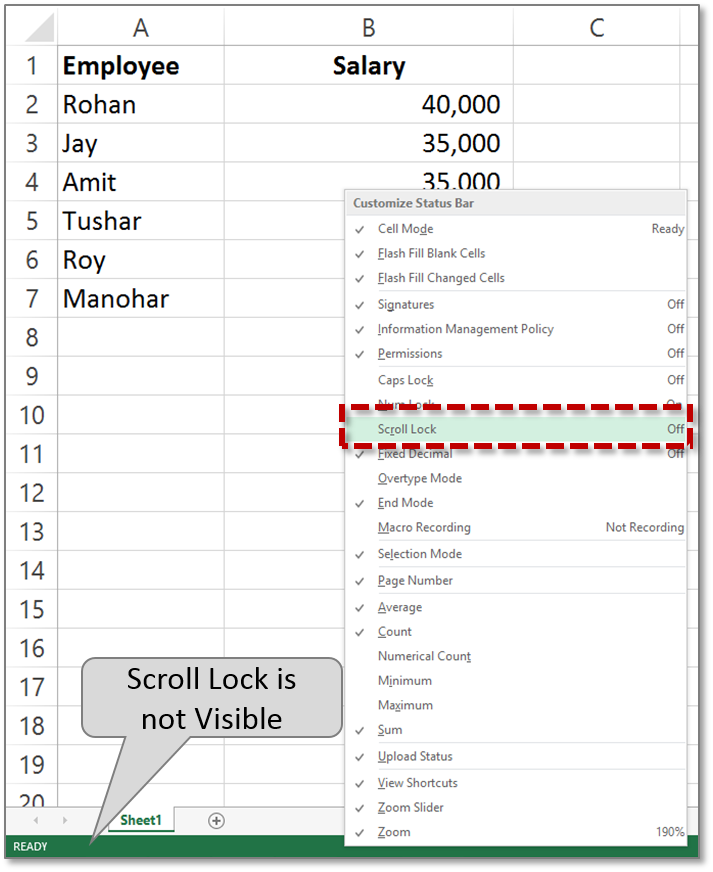
What is Scroll Lock in Excel?
Scroll Lock is a feature found on some keyboards that allows users to scroll through pages without using the scroll bars. It was originally designed for certain types of spreadsheet programs, such as Microsoft Excel, but is now used in a variety of programs. When Scroll Lock is enabled, pressing any of the arrow keys causes the active window to scroll instead of moving the cursor.
Scroll Lock is a useful feature, but it can also be annoying if you accidentally enable it and don’t know how to disable it. Fortunately, disabling Scroll Lock is a relatively simple process.
How to Disable Scroll Lock in Excel Shortcut?
The quickest way to disable Scroll Lock is to simply press the Scroll Lock key on your keyboard. If your keyboard does not have a Scroll Lock key, you can disable Scroll Lock by using the on-screen keyboard. To do this, press the Windows key and then type “on-screen keyboard”. This will open the on-screen keyboard. Once the on-screen keyboard is open, click the “ScrLk” button at the bottom-right corner of the keyboard. This will disable the Scroll Lock feature.
If you don’t want to use the on-screen keyboard, there are a few other methods to disable Scroll Lock. First, you can press the “Fn” key and the “F12” key at the same time. This will also disable the Scroll Lock feature. Another method is to press the “Ctrl” key and the “F12” key at the same time. Finally, you can press the “Alt” key and the “F12” key at the same time.
How to Enable Scroll Lock in Excel Shortcut?
Enabling Scroll Lock is just as easy as disabling it. Just press the Scroll Lock key on your keyboard. If your keyboard does not have a Scroll Lock key, you can still enable the feature by using the on-screen keyboard. To do this, press the Windows key and then type “on-screen keyboard”. This will open the on-screen keyboard. Once the on-screen keyboard is open, click the “ScrLk” button at the bottom-right corner of the keyboard. This will enable the Scroll Lock feature.
If you don’t want to use the on-screen keyboard, there are a few other methods to enable Scroll Lock. First, you can press the “Fn” key and the “F11” key at the same time. This will also enable the Scroll Lock feature. Another method is to press the “Ctrl” key and the “F11” key at the same time. Finally, you can press the “Alt” key and the “F11” key at the same time.
How to Make a Scroll Lock Shortcut in Excel?
Creating a Scroll Lock shortcut in Excel is a great way to quickly enable and disable the feature. To do this, open the Excel program and click the “File” menu. Then click the “Options” button. This will open the Excel Options window. Click the “Customize Ribbon” tab and then click the “New Tab” button. This will create a new tab.
Create a New Group
Next, you need to create a new group. To do this, click the “New Group” button. This will open the “New Group” window. Give the group a name and then click the “OK” button. This will create a new group.
Add a Scroll Lock Shortcut
Now you need to add a Scroll Lock shortcut to the group. To do this, click the “Add Command” button. This will open the “Add Command” window. Click the “All Commands” tab and then scroll down to the “Scroll Lock” command. Select this command and then click the “Add” button. This will add the Scroll Lock command to the group.
Customize the Shortcut
Finally, you need to customize the shortcut. To do this, right-click the Scroll Lock command and then click the “Customize Quick Access Toolbar” option. This will open the “Customize Quick Access Toolbar” window. Here you can customize the shortcut, such as changing the icon or adding a keyboard shortcut. Once you’re done, click the “OK” button.
This will create a new Scroll Lock shortcut in the Quick Access Toolbar. You can now quickly enable and disable the Scroll Lock feature with a single click.
Top 6 Frequently Asked Questions
What is Scroll Lock?
Scroll Lock is a feature on a computer keyboard that, when activated, locks the view of the screen to a set of rows and columns, allowing you to scroll through the rest of the spreadsheet without moving the active cell. It is primarily used by people who work with large spreadsheets in order to make navigation easier.
What is the Excel Shortcut for Scroll Lock?
The Excel shortcut for Scroll Lock is the “Fn + C” key combination. You can press this key combination to toggle Scroll Lock on or off.
How Do I Know If Scroll Lock Is On?
If Scroll Lock is activated, you will usually see the words “SCRL” appear in the bottom right corner of the Excel window. If you don’t see these words, Scroll Lock is not activated.
How Do I Turn Off Scroll Lock?
To turn off Scroll Lock, you can press the “Fn + C” key combination. If that doesn’t work, you can also try pressing the “Ctrl + Break” key combination.
Are There Any Other Ways to Turn Off Scroll Lock?
Yes, you can also turn off Scroll Lock by going to the “Excel Options” menu and unchecking the “Enable Scroll Lock” box. You can also use the “Ctrl + Shift + F14” key combination to turn off Scroll Lock.
What Happens If I Accidentally Activate Scroll Lock?
If you accidentally activate Scroll Lock, you may experience problems with navigating your spreadsheet. You may also experience problems with selecting certain cells or ranges of cells. To turn off Scroll Lock, you can use one of the methods mentioned above.
How to remove Scroll Lock in Excel
Removing scroll lock in Excel shortcut is an easy process that can save you a lot of time and effort. With the right techniques, you can quickly and effectively remove scroll lock in Excel shortcut, allowing you to work more efficiently in the future. With the knowledge of this simple technique, you can now unlock the full potential of your Excel data.




















