How to Save Powerpoint to Flash Drive?
Are you looking for an easy and efficient way to save your PowerPoint presentations onto a flash drive? With the advancement of technology, it is now easier than ever to store and share your presentation files. In this article, we will discuss the simple steps on how to save your PowerPoint presentations to a flash drive. By following this guide, you will be able to easily store and access your presentation files anytime, anywhere.
How to Save Powerpoint to Flash Drive
- Open PowerPoint and select the desired presentation.
- On the File tab, select Save As.
- Select the USB drive from the list of available locations.
- Choose a file name and select the “Save” button.
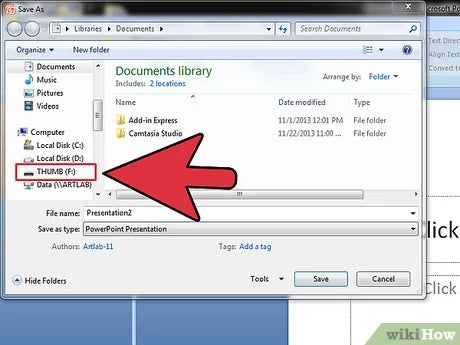
Saving a PowerPoint to a Flash Drive
PowerPoint is a popular program that is used to create presentations and slideshows. It is often used in business presentations and classroom settings. Saving a PowerPoint to a flash drive is a great way to save your work and transport it to other computers. This article will walk through the steps of how to save a PowerPoint to a flash drive.
Step 1: Collect the Necessary Materials
The first step in saving a PowerPoint to a flash drive is to make sure you have all the necessary materials. You will need a computer with PowerPoint installed, a flash drive, and a USB port. The USB port is necessary to connect the flash drive to the computer. Make sure all of these materials are available before you begin the process.
Step 2: Insert the Flash Drive
Once you have the necessary materials, you will need to insert the flash drive into the computer’s USB port. This will allow the computer to recognize the drive and allow you to save the file to it. Once the drive is inserted, you will be ready to move on to the next step.
Step 3: Open the PowerPoint File
The next step is to open the PowerPoint file that you want to save to the flash drive. To do this, you will need to open the PowerPoint program and navigate to the file that you want to save. Once the file is open, you can proceed to the next step.
Step 4: Save the File to the Flash Drive
Once the PowerPoint file is open, you can save it to the flash drive. To do this, click on the “File” menu and select “Save As”. In the “Save As” window, select the flash drive from the list of available drives. Once the drive is selected, click “Save” to save the file to the flash drive.
Step 5: Disconnect the Flash Drive
Once the file has been saved to the flash drive, you can disconnect the drive from the computer. To do this, simply click on the “Safely Remove Hardware” icon in the system tray and select the flash drive from the list. Once the drive is disconnected, you can take it with you wherever you go.
Conclusion
Saving a PowerPoint to a flash drive is a quick and easy process. By following the steps outlined in this article, you can easily save your PowerPoint file to a flash drive and take it with you wherever you go.
Few Frequently Asked Questions
Q1. What is a Flash Drive?
A flash drive is a type of compact, portable storage device. It is usually about the size of a pack of gum and is used to store digital files such as documents, photos, music, and videos. Flash drives are usually connected to devices such as computers and laptops via a USB port. They are a popular choice for storing and transferring data because they are easy to use and very portable.
Q2. What are the Advantages of Saving Powerpoint to a Flash Drive?
One of the main advantages of saving Powerpoint presentations to a flash drive is convenience. By saving the presentation to a flash drive, it can be easily transported and used on any device with a USB port, such as a laptop or computer. This makes it easier to share presentations with others, since the presentation can be taken anywhere and plugged into the device. Additionally, since flash drives are small in size and do not require an internet connection, they are a great option for storing presentations.
Q3. What is needed to Save Powerpoint to a Flash Drive?
In order to save Powerpoint presentations to a flash drive, you will need a flash drive with enough storage capacity to hold the file, as well as a device with a USB port for connecting the flash drive. Additionally, you will need the Powerpoint application installed on the device in order to open and save the presentation.
Q4. How to Save Powerpoint to a Flash Drive?
Saving Powerpoint presentations to a flash drive is a simple process. First, connect the flash drive to the device via the USB port. Then, open the Powerpoint application and open the presentation you wish to save. From there, click on the ‘File’ tab and select ‘Save as’. Select the flash drive as the location where you want to save the presentation and click ‘Save’.
Q5. What are Some Tips for Saving Powerpoint to a Flash Drive?
Some tips for saving Powerpoint presentations to a flash drive include making sure the flash drive has enough storage capacity to hold the file, using a USB 3.0 port for faster saving and transfer speeds, and saving the presentation as a PDF if you want to make it read-only. Additionally, it is always a good idea to back up the presentation on multiple devices or locations, such as a desktop computer or cloud storage.
Q6. Are there any Risks to Saving Powerpoint to a Flash Drive?
Although there are some risks associated with saving Powerpoint presentations to a flash drive, such as data corruption or loss due to physical damage or improper use, these risks can be minimized by taking some precautions. It is important to make sure the flash drive is always properly inserted into the USB port, and to make sure the drive is not plugged into multiple devices at the same time. Additionally, it is a good idea to regularly back up the presentation in multiple locations, such as a desktop computer or cloud storage.
How to Save a Powerpoint to a Flash Drive
Saving PowerPoint presentations to a flash drive is a simple process that can be accomplished in just a few minutes. Not only will saving your presentation to a flash drive allow you to use the presentation on any computer, but it will also provide an extra layer of security for your work. By following the steps outlined in this article, you will be able to save your PowerPoint presentation quickly and easily to a flash drive.




















