How To Schedule A Teams Meeting In Outlook?
In today’s fast-paced workplace, it’s important to stay connected with colleagues, business partners, and clients—and one of the most efficient ways to do this is by scheduling meetings using the popular Microsoft Teams platform. But if you’re new to using Microsoft Teams, you may be wondering how to schedule a Teams meeting in Outlook. In this article, we’ll explain the steps you need to take in order to schedule a Teams meeting in Outlook, so you can start connecting with your contacts right away.
- Open Outlook.
- Click New Meeting in the Home tab.
- Click the Teams Meeting icon in the ribbon.
- Fill in the details for your meeting.
- Click Send to schedule the meeting.
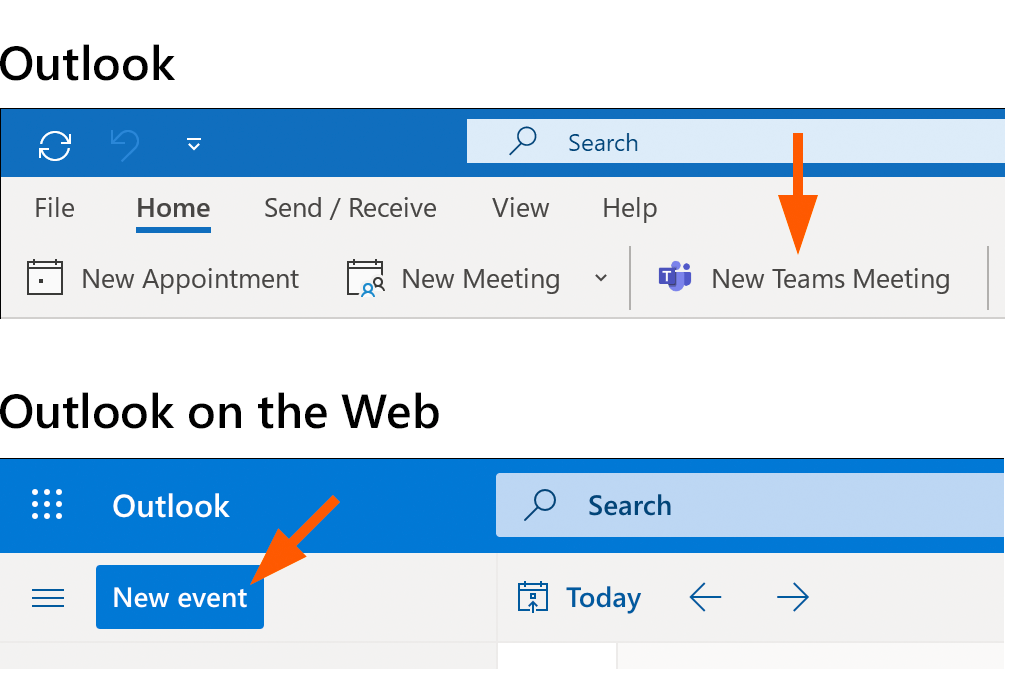
How to Schedule a Meeting in Outlook with Microsoft Teams
Microsoft Teams is an online collaboration platform that allows users to chat, call, organize meetings, and collaborate with others. It is integrated with Outlook, so users can easily schedule meetings with their colleagues. In this article, we’ll show you how to schedule a Teams meeting in Outlook.
The first step is to open Outlook and log in to your account. Once you are logged in, you will be able to access the Teams tab. From here, you can create a meeting by selecting the “New Meeting” option. This will open a new window where you can create the meeting. You can give the meeting a title, add a description, select a date and time, and add any relevant attachments.
Inviting Participants
Once you have created the meeting, you will need to invite participants. This can be done by either entering their email address or selecting them from a list of contacts. You can also add a note to the invitation if necessary. Once you have invited the participants, they will receive an email with a link to join the meeting.
Configuring Meeting Settings
Before the meeting begins, you will need to configure the meeting settings. This can be done by selecting the “Settings” option from the Teams tab. Here, you can choose whether to enable video, audio, or both, as well as if participants can join the meeting before the host. You can also choose whether users can join the meeting as guests or if they will need to log in with their Microsoft account.
Joining a Meeting
Once the meeting has been set up, participants can join by clicking the link in the invitation. This will open the Teams app and take them to the meeting. From here, they can join the audio or video call, as well as view any shared documents or screens.
Using Meeting Tools
During the meeting, there are a number of tools that can be used to make the meeting more efficient. This includes the ability to mute or unmute participants, as well as record the meeting. Other features include the ability to share screens, whiteboards, and notes.
Ending a Meeting
When the meeting has finished, the host can end the meeting by selecting the “End Meeting” button. This will close the Teams app and end the meeting for all participants.
Additional Resources
Microsoft Teams offers a number of additional features and resources that can be used to make meetings more efficient. This includes the ability to schedule recurring meetings, as well as access meeting transcripts and recordings. You can also integrate Teams with other services, such as Zoom, Skype, and Google Hangouts.
Using Teams for Business Meetings
Microsoft Teams can also be used for business meetings. It can be used to collaborate on documents, share screens, and present slides. It also offers a number of collaboration tools, such as the ability to chat or share notes.
Using Teams for Personal Meetings
In addition to business meetings, Teams can also be used for personal meetings. This includes the ability to chat with friends, share photos, and video call. It also offers features such as the ability to create polls and quizzes.
Related Faq
Question 1: What is a Teams Meeting?
Answer: A Teams Meeting is an online meeting or event that can be hosted using Microsoft Teams. It is a secure platform for video and audio conferencing, business messaging, and file collaboration. Teams Meetings allow participants to join from any device, including desktops, laptops, tablets, and smartphones. It also gives the host the ability to schedule meetings in advance, and the participants can join with a single click.
Question 2: How Do I Schedule a Teams Meeting in Outlook?
Answer: Scheduling a Teams Meeting in Outlook is easy and straightforward. First, open the Outlook app and select New Meeting. Then, select the Teams Meeting option. Enter the meeting details, such as title and participants, and click the Schedule button. The meeting will then be added to your Outlook calendar.
Question 3: What Happens After Scheduling the Meeting?
Answer: After scheduling the meeting, a unique URL will be generated and sent to the invited participants. They can then use this URL to join the meeting at the scheduled time. Additionally, the host can also use the URL to join the meeting at any time.
Question 4: What Are the Different Meeting Options?
Answer: With Teams Meetings, you can choose from several different options. You can schedule an instant meeting, a meeting in advance, or a meeting with an Outlook schedule. You can also choose to turn on video, audio, or chat for the meeting, as well as allow participants to join anonymously.
Question 5: Can I Record a Teams Meeting?
Answer: Yes, you can record a Teams meeting. To do so, select the “Start Recording” option at the top of the Teams Meeting window. The recording will be saved in the cloud, and the host can access it at any time.
Question 6: Can I Manage My Teams Meetings in Outlook?
Answer: Yes, you can manage your Teams Meetings in Outlook. From the Outlook Calendar, you can view, edit, and delete meetings. You can also reschedule meetings and send out meeting invitations. Additionally, you can use the Outlook Calendar to create recurring meetings.
Microsoft Teams | The Right Way to Schedule Meetings
Scheduling a Teams meeting in Outlook is a great way to ensure that all the members of your team are on the same page. With the help of Outlook, you can quickly and easily create a meeting, assign a specific time and date, and invite members of your team to join. It’s a great way to stay organized and to be sure that all team members are on the same page. With a little bit of effort, you can easily and quickly learn how to schedule a Teams meeting in Outlook.




















