How to Screenshot on Asus Laptop Windows 10?
Taking screenshots on a laptop can be a tricky task. But with the right guidance, you can learn how to take a screenshot on your Asus laptop running Windows 10. In this article, you will learn the simple step-by-step instructions on how to take and save a screenshot on your Asus laptop running Windows 10. So, if you are looking for an easy and straightforward way to take and save screenshots on your Asus laptop, this guide is for you!
How to Screenshot on Asus Laptop Windows 10?
Taking a screenshot on an Asus laptop running Windows 10 is easy. Here’s how to do it:
- Press the Windows key + PrtScn together on your keyboard.
- Go to the Pictures library and open the Screenshots folder.
- The screenshot that you’ve taken will be saved to this folder as a PNG file.
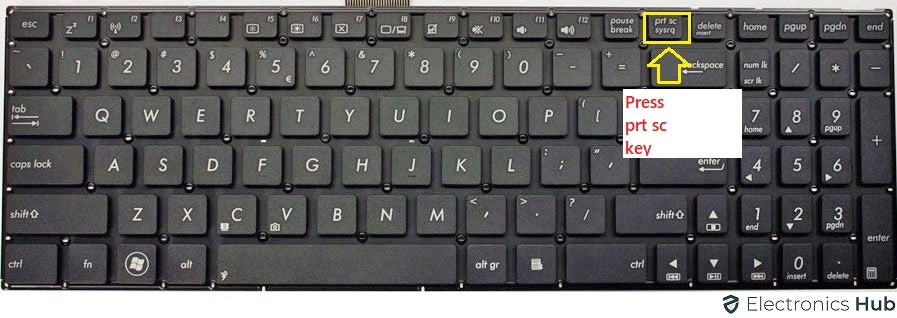
How to Take a Screenshot on an Asus Laptop Running Windows 10
Taking a screenshot on an Asus laptop running Windows 10 is a quick and easy process. With the use of two or three keyboard shortcuts, you can capture the entire screen, or just a portion of it. Read on to learn how to take a screenshot on an Asus laptop running Windows 10.
Using the Print Screen (PrtSc) Key
The simplest way to take a screenshot on an Asus laptop running Windows 10 is to press the Print Screen (PrtSc) key. This key is located in the top right corner of the keyboard and is usually labeled with “PrtSc” or some variation of it. When you press this key, the entire screen will be captured and saved to the clipboard.
To view the screenshot, open up an image editing program such as Paint and paste the image from the clipboard. Then, you can save the image in an image format of your choice, such as .png or .jpg.
Using the Windows Key + Print Screen
If you want to take a screenshot on an Asus laptop running Windows 10 without having to open up an image editing program, you can use the Windows key + Print Screen shortcut. When you press this key combination, the entire screen will be captured and saved as an image file in the “Screenshots” folder of your Pictures library.
The advantage of this method is that you don’t have to open up a separate image editing program to view the screenshot. The disadvantage is that you can’t choose the image format that the screenshot is saved in.
Using the Snipping Tool
If you want to take a screenshot of a specific part of the screen, you can use the Snipping Tool. This tool can be opened by searching for it in the Start menu. Once the Snipping Tool is open, you can select the type of screenshot you want to take (e.g. free-form, rectangular, etc.) and then select the area you want to capture. Once you’ve selected the area, you can save the screenshot as an image file in an image format of your choice.
Using Third-Party Tools
If you’re looking for more features than the Snipping Tool offers, there are a variety of third-party screenshot tools available. These tools often offer more features such as the ability to annotate and crop screenshots, as well as the ability to upload the screenshots to the cloud.
Using the Game Bar
If you’re playing a game on your Asus laptop, you can use the Game Bar to take screenshots. This tool can be opened by pressing the Windows key + G. Once the Game Bar is open, you can click the camera icon to take a screenshot. The screenshot will be saved to the “Captures” folder of your Videos library.
Conclusion
Taking a screenshot on an Asus laptop running Windows 10 is a quick and easy process. With the use of two or three keyboard shortcuts, or the built-in tools such as the Snipping Tool or the Game Bar, you can capture the entire screen, or just a portion of it.
Few Frequently Asked Questions
1. How do I take a screenshot on my Asus laptop?
The easiest way to take a screenshot on your Asus laptop is to use the Print Screen button. To do this, simply press the “Prt Sc” button on your keyboard, which is usually located on the upper right side of the keyboard. This will take a screenshot of your entire screen and save it to your clipboard. You can then paste the screenshot into any image editing software or paint program to save it.
2. How do I take a screenshot of a specific area on my Asus laptop?
If you want to take a screenshot of a specific area of your screen, you can use the Windows 10 Snipping Tool. To open the Snipping Tool, press the Windows key and type “Snipping Tool” into the search box. Then click on the “Snip & Sketch” button. This will open the Snipping Tool where you can select the area of your screen you want to capture. Once you have selected the area, click the “New” button to take the screenshot.
3. How do I take a screenshot of a single window on my Asus laptop?
To take a screenshot of a single window on your Asus laptop, you can use the Print Screen button combined with the Alt key. To do this, press the Alt key and the Print Screen button at the same time. This will take a screenshot of just the active window and save it to your clipboard. You can then paste the screenshot into any image editing software or paint program to save it.
4. How do I take a scrolling screenshot on my Asus laptop?
If you want to take a screenshot of a webpage or other scrolling window, you can use the Windows 10 Snipping Tool. To open the Snipping Tool, press the Windows key and type “Snipping Tool” into the search box. Then click on the “Snip & Sketch” button. This will open the Snipping Tool where you can select the “Scroll Capture” option. This will allow you to take a scrolling screenshot of the window. Once you have selected the area, click the “New” button to take the screenshot.
5. How do I take a screenshot on my Asus laptop and save it automatically?
You can use the Windows 10 Game Bar to take a screenshot and save it automatically. To open the Game Bar, press the Windows key and type “Game Bar” into the search box. Then click on the “Xbox Game Bar” button. This will open the Game Bar where you can click on the camera icon to take a screenshot. The screenshot will be automatically saved to your Pictures folder.
6. How do I take a screenshot on my Asus laptop and share it online?
You can use the Windows 10 Snipping Tool to take a screenshot and share it online. To open the Snipping Tool, press the Windows key and type “Snipping Tool” into the search box. Then click on the “Snip & Sketch” button. This will open the Snipping Tool where you can select the area of your screen you want to capture. Once you have selected the area, click the “Share” button to upload the screenshot to your social media account or other online service.
How to Take Screenshot on ASUS Laptop | 4 Methods You Can Use!
If you own an Asus laptop and have been wondering how to take a screenshot on Windows 10, you now have the answer. With the use of the Windows key + the print screen button, you can easily capture anything on your Asus laptop screen. Alternatively, you can also use the snipping tool to capture specific areas of your screen. Whichever method you use, you can now easily capture anything that’s happening on your Asus laptop with just a few simple steps.



















