How to Screenshot Only One Monitor Windows 10?
Do you have multiple monitors hooked up to your Windows 10 computer? Are you confused about how to take a screenshot of only one of your monitors? You’re not alone! Taking screenshots of one monitor is not as simple as pressing the Print Screen button. Don’t worry, though, because with a few simple steps, you can learn how to screenshot only one monitor in Windows 10. In this article, we’ll give you a step-by-step guide on how to do this. So keep reading to learn more!
How to Screenshot Only One Monitor Windows 10
- Press the Windows logo key + PrtScn. The screen will be dimmed for a moment and the image is saved to the Pictures > Screenshots folder.
- Press Alt + PrtScn. This will take a screenshot of the active window and copy it to the clipboard.
- Press the Windows logo key + Shift + S. This will open the Snipping Tool which you can use to take custom screenshots.
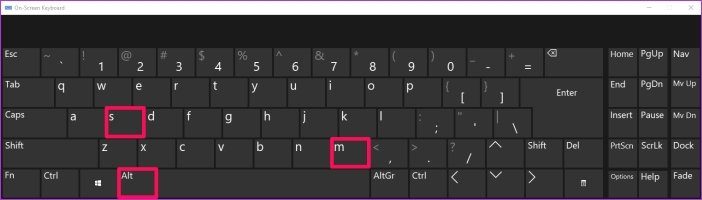
How to Take a Screenshot of One Monitor in Windows 10
Taking screenshots of one monitor on Windows 10 is a great way to capture the contents of an individual monitor. Whether you need to capture an image of your desktop for a project or to show off a new feature to a friend, Windows 10 makes it easy to take a screenshot of one monitor. In this article, we’ll show you how to take a screenshot of one monitor in Windows 10.
Windows 10 provides two methods for taking screenshots of one monitor: the built-in Snipping Tool and the Print Screen key. The Snipping Tool is a simple, user-friendly tool for taking screenshots, while the Print Screen key gives you more control over the screenshot. Both methods are easy to use and can be used to take screenshots of one monitor in just a few simple steps.
Using the Snipping Tool
The Snipping Tool is a built-in tool in Windows 10 that makes it easy to take a screenshot of one monitor. To use the Snipping Tool, open the Start Menu, type “snipping tool,” and press Enter. This will open the Snipping Tool window.
Once the Snipping Tool window is open, click the “New” button to start taking a screenshot. This will open up a selection window. Use your mouse to select the area of the monitor you want to screenshot. Once you have selected the area, the screenshot will be taken and the Snipping Tool window will display the screenshot.
Using the Print Screen Key
The Print Screen key is a convenient tool for taking screenshots of one monitor. To use the Print Screen key, first press the Print Screen key on your keyboard. This will capture a screenshot of the entire screen. Next, open an image editing program such as Paint or Photoshop. Paste the screenshot into the image editing program and crop the image to the area of the monitor you want to capture.
Saving the Screenshot
Once you have taken the screenshot, you will need to save it. In the Snipping Tool, click the “Save” button to save the screenshot. In an image editing program, click the “Save” button to save the screenshot. You can then choose the file format and location to save the screenshot.
Conclusion
Taking a screenshot of one monitor in Windows 10 is easy and can be done using the built-in Snipping Tool or the Print Screen key. With either method, you can quickly and easily take a screenshot of one monitor in just a few simple steps.
Frequently Asked Questions
What is a screenshot?
A screenshot is an image of the current display on a computer monitor or other display device. It can be used to capture information from a particular window or program, or to document a sequence of actions taken on a computer. Screenshots can be used for a variety of purposes, such as troubleshooting, documentation, and creating tutorials.
How do I take a screenshot on my Windows 10 computer?
On Windows 10, there are several ways to take screenshots. The easiest way is to press the “Print Screen” key on the keyboard. This will capture the entire screen and save it to the Clipboard. Alternatively, you can use the Snipping Tool to capture a specific area of the screen. To open the Snipping Tool, press the Windows key and type “Snipping Tool”.
How do I take a screenshot of only one monitor on Windows 10?
If you have multiple monitors connected to your Windows 10 computer, you can take a screenshot of only one monitor by pressing the “Alt” and “Print Screen” keys at the same time. This will capture only the active window on the monitor that you are currently using.
How do I access the screenshot I took on Windows 10?
The screenshot you took will be stored in your Clipboard. To access it, you can open an image editor (such as Paint) and press “Ctrl + V” to paste the screenshot into the editor. Alternatively, you can save the screenshot to a file by pressing the “Ctrl + S” keys.
How do I take a screenshot of a specific window on Windows 10?
If you want to take a screenshot of a specific window on your Windows 10 computer, you can use the Snipping Tool. To open the Snipping Tool, press the Windows key and type “Snipping Tool”. Then, click on the “New” button to select the window that you want to capture. Finally, click “Save” to save the screenshot to a file.
How do I take a screenshot of a menu on Windows 10?
To take a screenshot of a menu on Windows 10, you can use the Snipping Tool. To open the Snipping Tool, press the Windows key and type “Snipping Tool”. Then, click on the “New” button and select the “Delay” option. This will allow you to select a menu before the screenshot is taken. Finally, click “Save” to save the screenshot to a file.
How to Screenshot Only ONE Monitor with DUAL Monitors In Windows 10/8/7
In conclusion, taking a screenshot of only one monitor in Windows 10 is a simple and straightforward task. With the help of the Snipping Tool, you can capture and save the image of your desired monitor in just a few clicks. You can also use the Print Screen button in combination with the Windows key to take the screenshot. Both methods are easy to use, and the results are satisfactory. So next time you want to take a screenshot of only one monitor, you know how to do it in Windows 10.




















