How to See Ram on Windows 10?
Are you a Windows 10 user and interested in seeing RAM performance on your computer? Seeing RAM performance can help you decide if you need to upgrade your RAM or if your current RAM is performing as expected. In this article, we will discuss how to view RAM performance on Windows 10 and the different tools available to help you monitor and analyze your RAM. We will also provide tips on how to select the best RAM for your specific needs. So, if you want to know how to see RAM on Windows 10, then keep reading!
To view RAM on Windows 10:
- Press Windows+R to open the Run command box.
- Type msinfo32 and press Enter.
- System Summary will be displayed. Scroll down to the bottom of the page and you will see Installed Physical Memory (RAM) as shown in the image below.
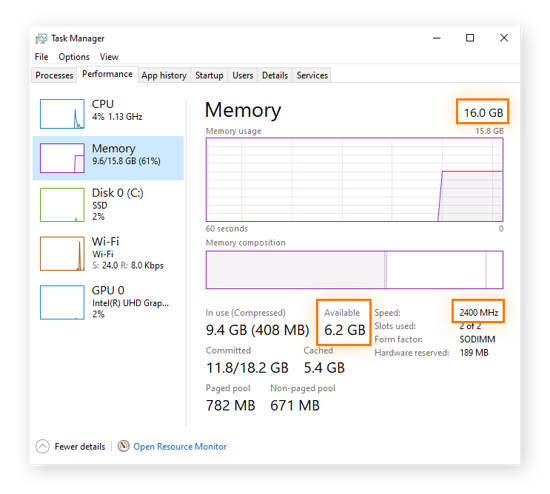
Introduction to Seeing RAM on Windows 10
Windows 10 is an operating system designed to provide users with a wide variety of features and functions. One of the most important features of Windows 10 is the ability to access and view the amount of RAM installed on the computer. This guide will explain how to view the RAM installed on a Windows 10 computer.
Checking Installation Status of RAM
The first step to viewing the RAM installed on a Windows 10 device is to check the installation status of the RAM. This can be done by accessing the System Information page. To get to this page, open the Start menu, type “System Information” and press Enter. This will open the System Information page which lists all the hardware components installed in the computer. The RAM will be listed under the Memory section. This will provide the total RAM installed and the amount of RAM used by each memory module.
The next step is to check the performance of the RAM. This can be done by running a benchmark utility, such as PassMark or SiSoftware Sandra. These utilities will provide detailed information about the performance of the RAM, including the read and write speed, latency, and other performance metrics.
Finding Out the Type of RAM Installed
The next step is to find out the type of RAM installed in the computer. This can be done by accessing the System Information page, which can be accessed from the Start menu by typing “System Information” and pressing Enter. On the System Information page, look for the Memory section and look for the type of RAM installed in the computer. This will provide the type of RAM installed in the computer, such as DDR3 or DDR4.
Determining Maximum RAM Capacity
The last step is to determine the maximum RAM capacity of the computer. This can be done by accessing the System Information page, which can be accessed from the Start menu by typing “System Information” and pressing Enter. On the System Information page, look for the Memory section and look for the Maximum Memory Capacity. This will provide the maximum RAM capacity of the computer.
Upgrading RAM on Windows 10
If the RAM installed on the computer is not sufficient for the user’s needs, the user may choose to upgrade the RAM. This can be done by purchasing additional RAM modules that are compatible with the computer’s motherboard. Once the RAM modules have been purchased, they can be installed in the computer. The installation process is simple and can be done by following the instructions provided with the RAM modules.
Tools Required for Installing RAM
Before attempting to install additional RAM modules, users should make sure that they have the necessary tools for the installation. The tools required for installation include a Phillips screwdriver, an anti-static wrist strap, and a pair of tweezers. These tools can be purchased from most hardware stores.
Installing RAM in the Computer
Once the tools have been gathered, users can begin the installation process. The first step is to turn off the computer and unplug it from the power source. The user should then open the computer case and locate the RAM slots. The user should then insert the RAM modules into the slots and make sure that they are securely fastened. After the RAM modules are installed, the user should close the computer case and reconnect the power source.
Testing the RAM Installation
After the RAM modules have been installed, the user should test the installation to make sure that it was successful. This can be done by running a benchmark utility, such as PassMark or SiSoftware Sandra. These utilities will provide detailed information about the performance of the RAM, including the read and write speed, latency, and other performance metrics.
Related Faq
What is RAM?
RAM stands for “random access memory”. It is a form of computer data storage that stores data and machine code currently being used. RAM allows information to be retrieved and written quickly in any order, meaning that it can be accessed randomly. It is often described as short-term memory, as opposed to long-term storage such as a hard drive or flash memory.
What is the Purpose of RAM?
The purpose of RAM is to provide quick access to data and instructions for the processor. It acts as a buffer between the processor and the hard drive, allowing quick access to data and instructions that are currently being used. This can improve the overall speed and performance of the computer, as the processor does not have to constantly access the hard drive for data.
How to See Ram on Windows 10?
To view the amount of RAM installed on a Windows 10 computer, open the Task Manager by pressing Ctrl+Shift+Esc. On the Performance tab, you will see the amount of RAM installed and how much is being used. You can also view RAM usage in the Settings app. Go to System > About and you will see the amount of RAM installed.
How to Increase RAM on Windows 10?
You can increase the amount of RAM installed on a Windows 10 computer by adding more RAM sticks. Open the computer case and locate the RAM slots. Insert the RAM sticks into the empty slots and secure them in place. After that, restart the computer and the additional RAM should be recognized.
What is the Maximum Amount of RAM for Windows 10?
The maximum amount of RAM for Windows 10 is 128GB. However, most computers can only support up to 64GB of RAM. If you want to use more than 64GB of RAM, you will need to use Windows 10 Pro, Enterprise, or Education editions.
What is the Difference Between RAM and Hard Drive?
RAM and Hard Drive are two different types of data storage. RAM is a form of volatile memory which means that the data stored in it is lost when the computer is turned off. Hard drives are non-volatile, meaning that the data stored in them remains even when the computer is turned off. RAM is much faster than a hard drive, but it is also much more expensive.
Windows 10 – How to check RAM/Memory – System Specs – Free & Easy
Although you may find it difficult to see RAM on Windows 10, with the tips and tricks provided above, you should be able to view the RAM usage of your system easily. With this knowledge, you can easily assess the performance of your system and make sure that it is running at peak efficiency. So, the next time you are wondering about the amount of RAM your system is using, or want to make sure that your system is running smoothly, you now have the necessary tools to do so.



















