How To Set Up Yahoo Mail On Outlook?
Are you looking to get your Yahoo Mail set up with Outlook? Setting up your Yahoo Mail on Outlook is a great way to streamline your email management. This article will provide you with a comprehensive guide on how to get your Yahoo Mail integrated with Outlook so you can access all of your emails in one place. With just a few simple steps, you’ll be able to get your Yahoo Mail set up with Outlook quickly and easily.
To set up Yahoo Mail in Outlook:
- Open Outlook and go to File > Add Account.
- Select Manual setup or additional server types and click Next.
- Select POP or IMAP and click Next.
- Enter your Yahoo Mail details, including your name, email address and password.
- Enter the following settings for the incoming and outgoing mail servers:
- Incoming Mail (POP3): 995
- Outgoing Mail (SMTP): 465
- Check the box next to Remember password.
- Click More Settings and select the Outgoing Server tab.
- Check the box next to My outgoing server (SMTP) requires authentication.
- Click the Advanced tab and enter the following settings:
- Incoming server (POP3): 995.
- This server requires an encrypted connection (SSL): Yes.
- Outgoing server (SMTP): 465.
- Use the following type of encrypted connection: SSL.
- Click OK, then Next and Finish.
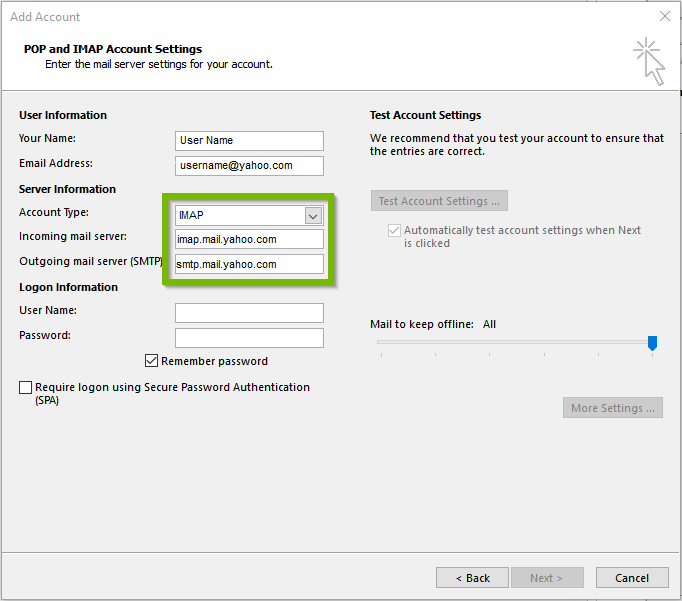
What You Need to Set Up Yahoo Mail on Outlook
Before you can use Outlook to access your Yahoo email, you will need a few things. First, you need a valid email address with Yahoo. You will also need your Yahoo account password and the most recent version of Outlook installed on your computer. Once you have these, you can start setting up your Yahoo mail account in Outlook.
It is important to note that Outlook can only be used to access Yahoo email services. It cannot be used to access other Yahoo services such as Yahoo Finance, Yahoo News, or Yahoo Sports.
Setting Up Yahoo Mail on Outlook
The first step in setting up Yahoo Mail on Outlook is to launch the Outlook application. Once it is open, click on the “File” tab in the top left corner of the window. Select “Add Account” from the drop-down menu. A new window will open with a list of options. Click on the “Manual setup or additional server types” option.
In the next window, select the “POP or IMAP” option. Enter your name and Yahoo email address in the appropriate fields. Then, enter your Yahoo account password. Click “Next” and Outlook will attempt to connect to the Yahoo Mail server. If the connection is successful, you will be asked to enter the server settings for your Yahoo account.
Entering Server Settings
The server settings for Yahoo Mail are as follows: incoming mail server is “pop.mail.yahoo.com” and outgoing mail server is “smtp.mail.yahoo.com”. Make sure to select the “POP” option for the incoming server type. Enter these settings into the appropriate fields in Outlook. Then, click “Next” to continue.
Completing the Setup
The final step in setting up Yahoo Mail on Outlook is to click “Finish”. Outlook will now attempt to connect to the Yahoo Mail server and download your email. If the connection is successful, you will be able to access your Yahoo email from Outlook.
Troubleshooting
If Outlook is unable to connect to the Yahoo Mail server, there may be a few different causes. First, make sure that you have entered the correct server settings. If the settings are correct, check your internet connection. If the connection is stable, try restarting your computer and then attempting to connect to the server again.
Checking Your Firewall Settings
If Outlook is still unable to connect to the Yahoo Mail server, you may need to check your firewall settings. Make sure that the firewall is not blocking Outlook from connecting to the Yahoo Mail servers. If the firewall is blocking Outlook, you will need to add an exception for it in the firewall settings.
Contacting Yahoo Support
If you are still unable to connect to the Yahoo Mail server, you may need to contact Yahoo support for help. The support team can provide assistance in troubleshooting the issue and getting your Outlook setup working again.
Few Frequently Asked Questions
How to Set Up Yahoo Mail on Outlook?
Answer: Setting up a Yahoo Mail account on Outlook requires you to have a valid Yahoo Mail account and Outlook installed on your computer. To get started, open Outlook and click on the File tab. Then, click on the Accounts Settings option and select the New option. Next, select the Manual setup or additional server types option and then click on Next. After that, select the POP or IMAP option and click on Next.
What is the POP or IMAP Setting?
Answer: POP or IMAP is a protocol used for downloading emails from a mail server to a mail client, such as Outlook. IMAP is the most up-to-date protocol and is used for synchronizing mailboxes between the mail server and the mail client. POP is an older protocol, but still commonly used for downloading emails from a mail server.
What do I Need to Set Up Yahoo Mail on Outlook?
Answer: To set up Yahoo Mail on Outlook, you will need a valid Yahoo Mail account and Outlook installed on your computer. You will also need to know your Yahoo Mail email address, password, and POP or IMAP server settings.
What Information is Needed to Enter into Outlook?
Answer: When setting up a Yahoo Mail account in Outlook, you will need to enter your Yahoo Mail email address and password. You will also need to enter the POP or IMAP server settings found in your Yahoo Mail account’s settings.
How Do I Find the Server Settings in Yahoo Mail?
Answer: To find your Yahoo Mail server settings, log in to your Yahoo Mail account and go to the Settings page. On the Settings page, select the Accounts tab and then select the POP or IMAP option. Selecting this option will show the server settings for your Yahoo Mail account.
How Do I Check If I Set Up Yahoo Mail on Outlook Correctly?
Answer: Once you have entered the necessary information and clicked the Finish button, Outlook will attempt to connect to your Yahoo Mail account. If the setup is successful, Outlook will download all of your emails from Yahoo Mail. You can then check the Inbox folder to see if the emails have been downloaded correctly.
How To Configure Yahoo Mail In Microsoft Outlook Step by Step
Setting up Yahoo Mail on your Outlook account is a great way to keep all your emails in one place. It’s easy to do and can save you time in the long run. With a few simple steps, you will have your Yahoo Mail account connected to Outlook and ready to use. Make sure to check all the settings to ensure your emails are secure and that you are getting the most out of your Outlook and Yahoo Mail accounts. With Outlook and Yahoo Mail connected, you can now stay connected with ease and efficiency.




















