How to Setup Ethernet Connection Windows 10?
Are you having trouble setting up an Ethernet connection on your Windows 10 computer? Ethernet connections are incredibly reliable and offer faster speeds than standard Wi-Fi connections, so it can be frustrating when you can’t figure out how to get your computer to recognize the connection. In this article, we will discuss the steps you need to take to successfully set up an Ethernet connection on your Windows 10 computer. With the instructions provided, you’ll be up and running in no time!
- Plug the Ethernet cable into the LAN port on your computer and the other end into your router’s Ethernet port.
- Open the Windows Settings menu by pressing the Windows key and I simultaneously.
- Select Network & Internet.
- Select Ethernet, and click Connect.
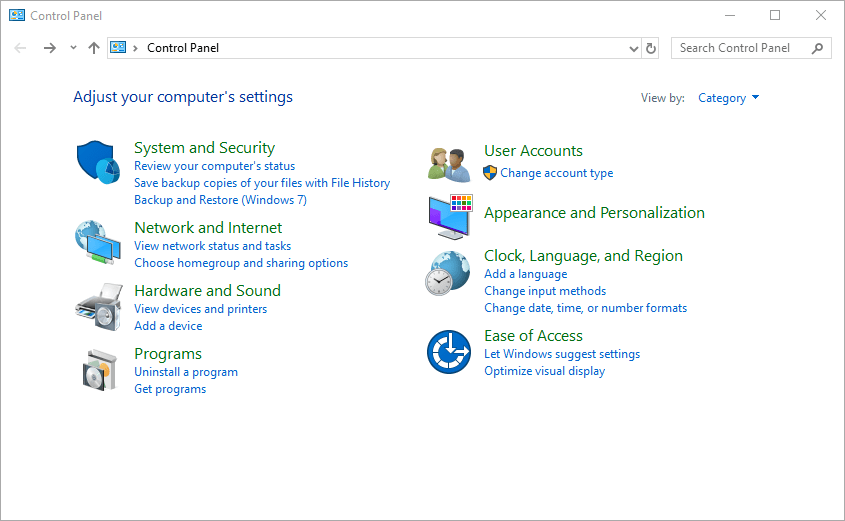
What is an Ethernet Connection?
An Ethernet connection, also called a LAN (Local Area Network) connection, is a type of wired connection used to connect computers and other hardware devices to the internet. It is typically used in homes and businesses to provide a high-speed, reliable connection to the internet. Ethernet connections are often faster and more reliable than wireless connections, such as Wi-Fi.
Ethernet connections are also more secure than Wi-Fi connections. All the data transmitted over an Ethernet connection is encrypted, making it difficult for hackers to access your network. This added security makes it a popular choice for businesses and other organizations that need to keep their data secure.
How to Set up an Ethernet Connection in Windows 10
Setting up an Ethernet connection in Windows 10 is a simple process. The first step is to connect your Ethernet cable to the network port on your computer. Once the cable is plugged in, Windows will automatically detect the connection and begin the setup process.
The next step is to configure the network settings. To do this, open the “Settings” app and select “Network & Internet.” Select “Ethernet” from the list of connections and then select “Change Adapter Settings.” Select the Ethernet connection and then select “Properties.”
Configuring IP Address and DNS Settings
Once you’ve opened the Properties window, you’ll need to configure the IP address and DNS settings. To do this, select “Internet Protocol Version 4 (TCP/IPv4)” from the list and then select “Properties.” From here, you can enter the IP address and DNS settings provided by your internet service provider.
If you’re unsure of the settings, you can also select the “Obtain an IP address automatically” and “Obtain DNS server address automatically” options. This will allow Windows to automatically detect and configure the settings for you.
Testing the Connection
Once you’ve configured the settings, you can test the connection. To do this, open a web browser and try to access a website. If the connection is successful, you should be able to access the website without any issues.
Troubleshooting Common Issues
If you’re having trouble getting your Ethernet connection to work, there are a few common issues to look out for. The first is to make sure the Ethernet cable is securely plugged in to both the computer and the network port.
If you’re still having trouble, try restarting the computer and router. This will reset the connection and may resolve any issues. If that doesn’t work, try resetting the network adapter. To do this, open the “Device Manager” and locate the network adapter. Right-click on it and select “Uninstall Device.” When prompted, select the “Delete the driver software for this device” option and then restart the computer.
Using a Network Troubleshooter
If you’re still having trouble, you can use the built-in network troubleshooter to help diagnose and fix the issue. To access the troubleshooter, open the “Settings” app and select “Update & Security.” Select “Troubleshoot” from the list of options and then select “Network Adapter.” Run the troubleshooter and it will attempt to diagnose and fix any issues with the connection.
Configuring a Proxy Server
If you’re connecting to the internet through a proxy server, you’ll need to configure the settings. To do this, open the “Settings” app and select “Network & Internet.” Select “Proxy” from the list of options and then select “Manual Proxy Setup.” Enter the proxy server address and port number provided by your internet service provider.
Using a Virtual Private Network (VPN)
If you’re connecting to a secure network such as a company network, you may need to use a virtual private network (VPN). To configure a VPN connection, open the “Settings” app and select “Network & Internet.” Select “VPN” from the list of options and then select “Add a VPN Connection.” Enter the VPN connection details provided by your network administrator and then select “Save.”
Related Faq
What is Ethernet?
Ethernet is a type of network connection that uses cables to connect computers, routers and other network devices. It is a reliable and secure way of connecting multiple devices on a network. It has been around since the 1970s and is still the most widely used type of network connection today. It is used for both wired and wireless connections.
What are the Benefits of Ethernet?
Ethernet offers a number of benefits over other types of connection. It is much faster than Wi-Fi and is also more secure. It also has the capability to transfer large amounts of data at once, making it ideal for large networks. Additionally, Ethernet is more reliable than Wi-Fi as it is less prone to interference.
What is Required to Setup an Ethernet Connection?
To setup an Ethernet connection, you will need an Ethernet cable, a router and a connection to the internet. The Ethernet cable will connect the router to the device you wish to connect to the network. You will also need to configure the router to allow the device to access the internet.
How do I Setup an Ethernet Connection in Windows 10?
Setting up an Ethernet connection in Windows 10 is relatively easy. First, connect the router to the device you wish to connect to the network using an Ethernet cable. Next, open the Network and Sharing Center from the Control Panel. Select the Change Adapter Settings option and then right click on the Ethernet adapter and select Properties. In the Properties window, select Internet Protocol Version 4 (TCP/IPv4) and then click on Properties. Enter the IP address, subnet mask and gateway address provided by your Internet Service Provider (ISP). Finally, click on OK to save the settings.
What Happens if the Connection Fails?
If the connection fails, it is likely due to an incorrect configuration of the router or the device. First, check the Ethernet cable is securely connected and that all the settings are correct. If the issue persists, try resetting the router and device and then reconfigure the settings. If the issue still persists, then it is likely a problem with the router or the device itself.
Are there any Security Risks with an Ethernet Connection?
Although Ethernet is generally a secure connection, there are some security risks. As with any connection, it is possible for someone to gain access to the network and steal data. To mitigate this risk, it is important to ensure that the router is configured correctly and that the network is secured with a strong password. Additionally, it is important to keep the router and device up to date with the latest software.
How to First Time Setup Wired Internet Connection in Laptop/PC (Easy)
Setting up an Ethernet connection in Windows 10 is a relatively simple process. With the right steps, you can get connected in no time. First, plug the Ethernet cable into your device and the network port on your router. Then, open the Settings app and go to the Network & Internet section. From here, you can choose to set up a wired or wireless connection. If you chose wired, select Ethernet and follow the on-screen prompts to finish setting up your connection. With a few clicks, you’ll be able to get online and start accessing the internet. So if you need to setup a reliable Ethernet connection in Windows 10, don’t hesitate to give it a try. With a few simple steps, you can get connected in no time!




















