How To Show Full Slide In Powerpoint?
Are you looking for an easy way to show your full slide in Powerpoint? Then you’ve come to the right place! In this article, we’ll provide you with a step-by-step guide on how to show a full slide in Powerpoint. We’ll also discuss some tips and tricks to help you get the most out of your presentation. So, let’s get started!
To show a full slide in PowerPoint:
- Open the presentation you want to show in full slide.
- Click on the View tab.
- Click on the Slide Show tab.
- Select Full Screen from the menu.
- Press the Esc key to return to the normal view.
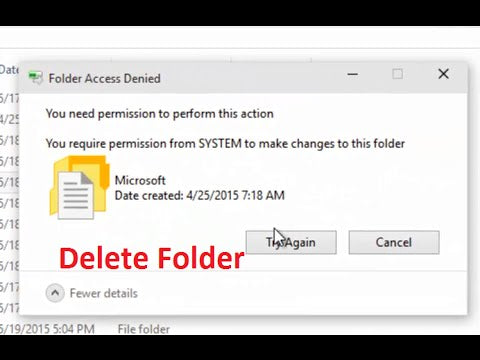
Introduction to Show Full Slide in PowerPoint
PowerPoint is the world’s most popular presentation software, used by millions of people worldwide to create stunning slideshows. It enables users to easily create professional-looking presentations with various multimedia elements, such as text, images, videos, and audio clips. One of the most common tasks when using PowerPoint is to show a full slide. This article will provide a step-by-step guide on how to show a full slide in PowerPoint.
How to Show Full Slide in PowerPoint
Showing a full slide in PowerPoint is a simple process that can be done in just a few steps. The first step is to open the presentation you wish to show in its entirety. Once the presentation is open, you can then click on the “Slide Show” tab located at the top of the PowerPoint window. From there, you will need to select the “Set Up Slide Show” option. This will open a new window where you will be able to select the “Show” option.
In the “Show” option, you will have the option to select either “Slide” or “Full Slide”. When you select “Full Slide”, the entire presentation will be shown on the screen. This is the ideal setting for viewing presentations in their entirety, as it allows viewers to better understand the content of the presentation.
Tips for Showing Full Slide in PowerPoint
When showing a full slide in PowerPoint, it is important to ensure that the presentation is properly formatted. This includes ensuring that all images, text, and audio elements are properly sized and placed on the slide. Additionally, it is also important to ensure that the presentation is properly organized. This includes making sure that all slides are properly structured, with the most important information being placed at the beginning of the presentation.
It is also important to ensure that all transitions and animations are properly placed, so that they do not take away from the overall presentation. Additionally, it is important to ensure that the presentation is properly timed, as this will ensure that viewers have enough time to take in the information presented.
Using the Full Slide View in PowerPoint
The full slide view in PowerPoint is a powerful tool that can be used to effectively communicate information to viewers. It allows viewers to get a better understanding of the content of the presentation and can be used to effectively engage viewers. Additionally, using the full slide view in PowerPoint can help to ensure that the presentation is properly formatted and organized, so that viewers can get the most out of the presentation.
Using PowerPoint to Enhance Presentations
In addition to showing a full slide in PowerPoint, it is also important to use the software to enhance presentations. This can include adding multimedia elements, such as videos, images, and audio clips, to help engage viewers and make the presentation more engaging. Additionally, it is also important to use PowerPoint’s various features and tools, such as transitions and animations, to help bring the presentation to life.
Using Templates in PowerPoint
Finally, it is also important to use PowerPoint’s various templates to help create professional-looking presentations. PowerPoint’s templates can help to ensure that the presentation is properly formatted and organized, as well as helping to save time when creating a presentation. Additionally, the various templates available in PowerPoint can help to ensure that the presentation is visually appealing and engaging.
Top 6 Frequently Asked Questions
What is a Powerpoint Presentation?
A Powerpoint presentation is a presentation software developed by Microsoft and part of the Microsoft Office suite. It is used to create slideshows, which can include text, images, animations, and other multimedia elements. It is commonly used in business and educational settings to present information in a visually appealing way.
What is the Purpose of Powerpoint?
The purpose of Powerpoint is to create a visually stimulating presentation that can help convey a message or explain a concept to an audience. It can be used to present information, such as graphs, charts, images, and text. It can also be used to create interactive elements, like videos and quizzes, which can help engage audiences.
How to Show Full Slide in Powerpoint?
In order to show a full slide in Powerpoint, click the “View” tab at the top of the screen. From the drop-down menu, select “Slide Sorter”. This will open a view of all the slides in your presentation. To show a full slide, simply click on it and it will open in full size.
What are the Benefits of Showing Full Slide in Powerpoint?
Showing a full slide in Powerpoint allows the presenter to see the entire slide and make sure that all the elements are properly aligned and positioned. It also makes it easier to catch any typos or other errors that may have been overlooked in the regular view. Additionally, it can be useful for presenting slides to a large audience, as the full slide can be seen clearly from the back of the room.
What are the Drawbacks of Showing Full Slide in Powerpoint?
The main drawback of showing a full slide in Powerpoint is that it can be difficult to move around on the slide. This can make it difficult to make quick edits or rearrange elements. Additionally, if a presentation is being shown on a smaller screen, such as a laptop, the full slide may not fit on the screen, making it difficult to view.
Are there any Alternatives to Showing Full Slide in Powerpoint?
Yes, there are alternatives to showing a full slide in Powerpoint. For example, you could use the “Zoom” tool to zoom in and out of the slide, or you could use the “Slide Show” mode to view the slide in full size. Additionally, you could also use another presentation software, such as Google Slides or Prezi, which may offer more features and flexibility than Powerpoint.
How to present PowerPoint Presentation in Full Screen
Using the ‘Slide Show’ view in PowerPoint, you can ensure that your slides are seen in their entirety and that your audience has the best possible viewing experience. With the right settings and configuration, you can make sure that your presentation looks perfect and that every detail is visible. By following the steps outlined in this guide, you can easily show full slides in PowerPoint and be confident that your presentation will be a success!




















