How to Split a Single Cell in Excel?
If you’re looking to divide a single cell into two or more cells in Microsoft Excel, you’ve come to the right place. Splitting a single cell in Excel is a great way to organize data within a spreadsheet and can be done quickly and easily. In this article, we’ll walk you through the step-by-step process of how to split a single cell in Excel, as well as how to combine multiple cells into one.
Split a single cell in Excel: First, select the cell or range of cells you want to split. Then, in the Data tab, click Text to Columns. Under Delimited, select how you want to split the cell. Finally, click Finish to split the cell.
- Select the cell or range of cells you want to split.
- In the Data tab, click Text to Columns.
- Under Delimited, select how you want to split the cell.
- Click Finish to split the cell.
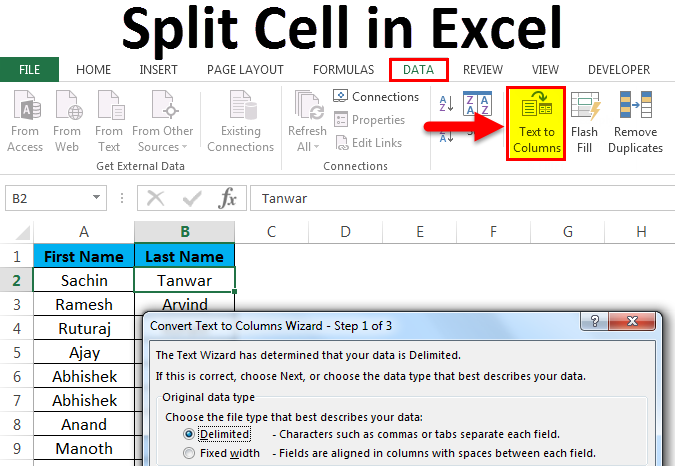
Splitting Cells in Excel
Splitting cells in Excel is a great way to organize data. It allows you to divide a single cell into multiple parts, making it easier to read and understand the data. Splitting a single cell into multiple cells is a simple process, and it can be done in a few easy steps.
Setting Up the Spreadsheet
Before you can begin splitting cells in Excel, you need to set up your spreadsheet. This includes entering the data into the cells and formatting the cells. To do this, select the cells that you want to split, and then click on the “Format” tab. In the “Format” tab, you can select the type of data you want to enter, the font, and the size of the cells. Once you have the cells formatted, you can enter the data.
Using the Split Function
Once you have the data entered, you can use the “Split” function to split the single cell into multiple cells. To do this, select the cell that you want to split, and then click on the “Split” icon in the “Data” tab. This will open the “Split Cell” window, where you can enter the number of cells you want to split the data into. Once you have entered the number, click “OK” and the data will be split into the desired number of cells.
Formatting the Cells
Once you have split the cell, you can then format the cells. To do this, select the cells that were split and then click on the “Format” tab. In the “Format” tab, you can select the type of data you want to enter, the font, and the size of the cells. Once you have the cells formatted, you can enter the data.
Merging Cells
Once you have formatted the cells, you may want to merge them back together. To do this, select the cells that you want to merge, and then click on the “Merge” icon in the “Data” tab. This will open the “Merge Cells” window, where you can select the cells you want to merge. Once you have selected the cells, click “OK” and the cells will be merged together.
Splitting Text
If you want to split text in a cell, you can use the “Split Text” function. To do this, select the cell that contains the text that you want to split, and then click on the “Split Text” icon in the “Data” tab. This will open the “Split Text” window, where you can enter the text that you want to split. Once you have entered the text, click “OK” and the text will be split into separate cells.
Splitting Text by Characters
If you want to split text by characters, you can use the “Split Text by Characters” function. To do this, select the cell that contains the text that you want to split, and then click on the “Split Text by Characters” icon in the “Data” tab. This will open the “Split Text by Characters” window, where you can enter the characters that you want to split the text by. Once you have entered the characters, click “OK” and the text will be split into separate cells.
Splitting Text by Words
If you want to split text by words, you can use the “Split Text by Words” function. To do this, select the cell that contains the text that you want to split, and then click on the “Split Text by Words” icon in the “Data” tab. This will open the “Split Text by Words” window, where you can enter the words that you want to split the text by. Once you have entered the words, click “OK” and the text will be split into separate cells.
Top 6 Frequently Asked Questions
What is a single cell in Excel?
A single cell in Excel is a rectangular area in a spreadsheet that contains data or formulas. It is identified by its column and row address, such as A1 or C5. A single cell can contain a single value or multiple values, such as text, numbers, or formulas.
What is splitting a single cell in Excel?
Splitting a single cell in Excel is the process of separating a single cell into two or more cells. This can be useful if you need to separate a single cell into multiple cells so that you can format them differently or add more data. For example, you might want to split a cell that contains a person’s first and last name so that you can format each name separately.
How do you split a single cell in Excel?
To split a single cell in Excel, select the cell you wish to split and then click the “Split Text to Columns” button in the “Data” tab of the ribbon. Then, select the delimiter that you wish to use to split the cell into multiple cells (e.g. a comma, space, or other character). Finally, click “OK” to apply the changes.
Are there any other methods for splitting a single cell in Excel?
Yes, there are other methods for splitting a single cell in Excel. You can use the “Text to Columns” feature, which works in a similar way to the “Split Text to Columns” feature. You can also use formulas such as the LEFT, RIGHT, and MID functions to split a single cell into multiple cells.
What are some common uses for splitting a single cell in Excel?
Splitting a single cell in Excel is commonly used to separate text, such as names, addresses, and other data that is stored in a single cell. It can also be used to separate numerical data, such as a phone number, so that you can format it differently or add more data.
Are there any limitations when splitting a single cell in Excel?
Yes, there are some limitations when splitting a single cell in Excel. The most common limitation is that you can only split a cell into two or more cells. You cannot split a cell into more than two cells using the “Split Text to Columns” feature. Additionally, some formulas may not be able to split a single cell into multiple cells.
How To Separate one cell Into Two Parts
Splitting a single cell in Excel is a great way to take a large amount of data and quickly and easily organize it. By using the split feature, users can quickly and easily organize large amounts of data into a more readable and manageable format. With the step-by-step instructions provided in this guide, it is simple to learn how to split a single cell in Excel. By taking the time to understand this process and experiment with the split feature, users can quickly and easily organize their data in a way that is most useful and beneficial to them.




















