How to Ssh Into Raspberry Pi From Windows 10?
Are you trying to figure out how to ssh into Raspberry Pi from Windows 10? If so, you’ve come to the right place! In this article, we’ll be taking a deep dive into the process of setting up and configuring an SSH connection to your Raspberry Pi from Windows 10. We’ll be covering everything from the basics of SSH to more advanced topics such as setting up an SSH key, so you’ll be able to easily and securely access your Raspberry Pi from anywhere. So, let’s get started!
To connect to a Raspberry Pi from a Windows 10 computer, you can use SSH (Secure Shell) which is a secure network protocol. To get started, you need to know the IP address of the Raspberry Pi, and the username and password to log in. Here is a step-by-step guide:
- 1. Open the Windows Start menu and type ‘PowerShell’. Right-click the Windows PowerShell icon and select ‘Run as administrator’.
- 2. Type ‘ssh
@ ’ and press Enter. You will be asked to enter the password for the Raspberry Pi. - 3. To exit the SSH session, type ‘exit’ and press Enter.
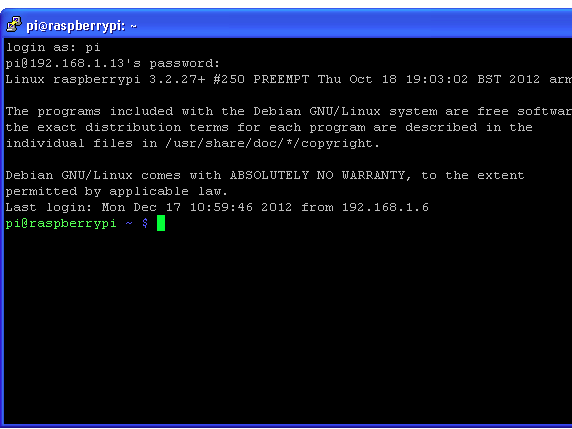
Accessing Raspberry Pi From Windows 10
Secure Shell (SSH) is a protocol used for connecting to a remote computer. It allows for secure and efficient remote access to a Raspberry Pi from a Windows 10 computer. This tutorial will show you how to SSH into your Raspberry Pi from Windows 10.
Installing SSH on Your Raspberry Pi
The first step to SSH into your Raspberry Pi is to install an SSH server on the Raspberry Pi. This is done by installing the Raspbian operating system on the Raspberry Pi. Once the operating system is installed, you can enable SSH by running the following command in the terminal:
Enabling SSH on Raspbian
To enable SSH on Raspbian, open the terminal and type:
“`sudo raspi-config“`
This will open the Raspberry Pi Software Configuration Tool. Select the Interfacing Options option and then select SSH. Select Yes to enable SSH and then select Ok to save your changes.
Installing PuTTY on Windows 10
The next step is to install PuTTY on your Windows 10 computer. PuTTY is a free and open-source SSH client for Windows that can be used to connect to the Raspberry Pi. You can download the latest version of PuTTY from the official website.
Once you have downloaded and installed PuTTY, you can launch the application and enter the IP address of your Raspberry Pi in the Host Name field. You can then click the Open button to connect to the Raspberry Pi.
Using PuTTY to SSH Into Your Raspberry Pi
Once you have connected to the Raspberry Pi, you will be prompted to enter your username and password. Enter the username and password for the Raspberry Pi and you will be logged in. You can then enter commands to control the Raspberry Pi from the PuTTY terminal.
Using SSH Keys for Authentication
If you want to increase the security of your connection, you can use SSH keys for authentication. This allows you to use a private key to authenticate to the Raspberry Pi rather than a username and password.
To do this, you need to generate a public and private key pair on your Windows 10 computer. You can then copy the public key to the Raspberry Pi and use the private key to authenticate.
Using Windows Subsystem for Linux to SSH Into Your Raspberry Pi
Another way to SSH into your Raspberry Pi is to use the Windows Subsystem for Linux (WSL). WSL is a Windows 10 feature that allows you to run Linux commands directly from the Windows 10 command prompt.
You can install WSL by using the Windows 10 Settings app. Once you have installed WSL, you can use the command line to connect to the Raspberry Pi.
Connecting to Your Raspberry Pi via WSL
Once you have installed WSL, you can open the Windows 10 command prompt and type:
“`ssh pi@
Replace
Related Faq
What is SSH?
SSH stands for Secure Shell, and is a network protocol that provides a secure way to access a remote computer. It is typically used to log into a remote machine and execute commands, but can also be used to securely transfer files between computers. SSH is often used to access servers, but it is also used to access Raspberry Pi computers, as it provides a secure connection to the device.
How to Install an SSH Client on a Windows 10 Computer?
In order to SSH into a Raspberry Pi from a Windows 10 computer, you will need to install an SSH client. The most popular SSH client for Windows is PuTTY, which is a free and open source terminal emulator. Once PuTTY is installed, you can use it to connect to any device that is running an SSH server.
How to Find the IP Address of the Raspberry Pi?
Before you can SSH into the Raspberry Pi, you will need to know its IP address. To find this, you will need to connect to the same network as the Raspberry Pi. Once you are connected to the same network, you can use the command “ipconfig” in the command prompt to find the IP address of the Raspberry Pi.
How to Connect to the Raspberry Pi Using SSH?
Once you have the IP address of the Raspberry Pi, you can use PuTTY to connect to it. To do this, open PuTTY and enter the IP address of the Raspberry Pi in the “Host Name” field. Then, click “Open”. You will then be prompted to enter the username and password for the Raspberry Pi. Once you have entered the correct credentials, you will be connected to the Raspberry Pi.
How to Transfer Files to the Raspberry Pi Using SSH?
Once you are connected to the Raspberry Pi using SSH, you can use the command line to transfer files to and from the Raspberry Pi. To transfer files to the Raspberry Pi, you can use the “scp” command. This command will allow you to securely transfer files from your computer to the Raspberry Pi.
How to Disconnect From the Raspberry Pi Using SSH?
Once you are done working with the Raspberry Pi, you can disconnect from it using SSH. To do this, simply enter the command “exit” in the command line. This will disconnect you from the Raspberry Pi and close the SSH connection.
Setup Raspberry PI OS with SSH and WIFI the NEW (3/2021) Easy Way
Successfully SSH-ing into Raspberry Pi from Windows 10 is not as difficult as it may seem. With the right knowledge and the right tools, you can easily connect your Raspberry Pi to your Windows 10 computer and control the Pi remotely. Make sure to use the right IP address and username/password combination, and if you are having issues, try using PuTTY or an SSH Client. With the help of this guide, you now have all the information you need to get your Raspberry Pi connected to your Windows 10 computer. Happy SSH-ing!




















