How to Stop Excel From Changing Numbers to Dates?
Do you often find yourself frustrated when you open an Excel spreadsheet and realize that the program has changed your numbers to dates? It can be very frustrating and time-consuming to fix the problem. Fortunately, there are ways to stop Excel from changing numbers to dates. In this article, we’ll discuss how to prevent this from happening, as well as how to fix it when it does occur. Read on to learn how to stop Excel from changing numbers to dates and make your life much easier.
How to Stop Excel from Changing Numbers to Dates
First, check the column format in Excel. Make sure that the column is set to General, Text, or some other format that isn’t a date format. If it is set to a date format, simply change it to General. If the column is already set to General, try putting an apostrophe in front of the numbers to indicate that they should remain as numbers. If the numbers still change, you may need to change the regional settings in Excel or the operating system.
Alternatively, you can convert numbers to text by following these steps:
- Select the cells that contain the numbers.
- Right-click and select Format Cells.
- In the Number tab, select Text.
- Click OK.
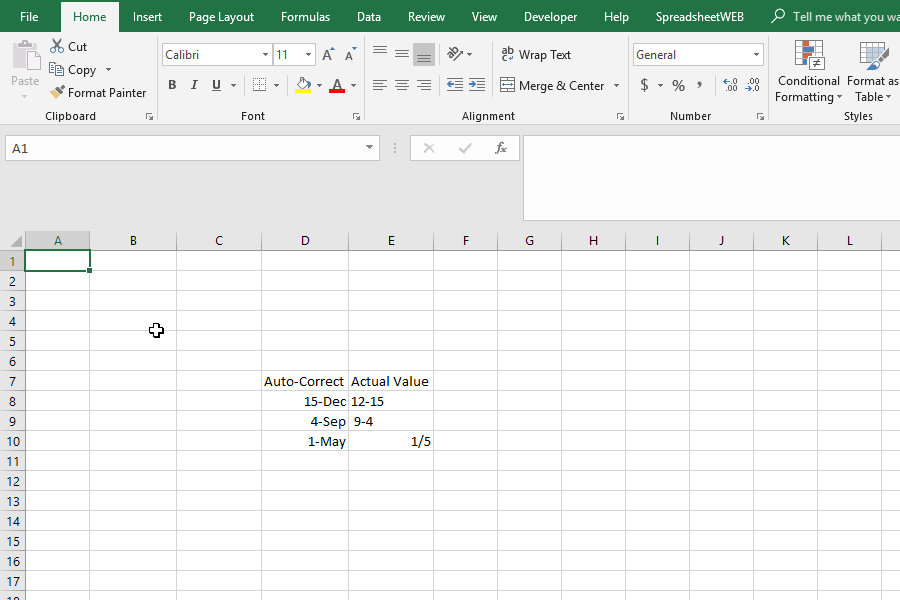
How to Stop Excel from Changing Numbers to Dates Automatically
When working with numerical data in Microsoft Excel, it is important to maintain the integrity of the data. Unfortunately, Excel has a tendency to change numbers to dates automatically. This can have devastating effects on your data, leading to incorrect calculations and misleading analysis. To maintain the accuracy of your data, it is important to know how to stop Excel from changing numbers to dates automatically.
Recognize the Common Formatting Mistakes
The most common mistake that leads to Excel automatically changing numbers to dates is formatting the cell incorrectly. When entering numerical data into a cell, it is important to format the cell as a Number or General format, rather than a Date format. If the cell is formatted as a Date, Excel will assume the numbers entered into the cell are dates, and will automatically change them accordingly. To prevent this from happening, it is important to be mindful of the format of the cell prior to entering data.
Another common mistake is entering dates as numbers. For example, if you enter “12/01/2020” as “12012020”, Excel will assume this data is a date and will convert it accordingly. To prevent this from happening, it is important to enter dates into Excel using the standard format (e.g. “MM/DD/YYYY”).
Use Text Formatting
If you have already entered numerical data into a cell and Excel has automatically changed it to a date, you can prevent further changes by formatting the cell as Text. When a cell is formatted as Text, Excel will not automatically change any of the data in the cell. This is a good option if you have already entered data and want to ensure that it remains unchanged.
Disable Automatic Date Recognition
If you want to take a more proactive approach to preventing Excel from changing numbers to dates, you can disable automatic date recognition. To do this, open the Excel Options window by clicking the File tab and selecting Options. On the Advanced tab, uncheck the box next to “Automatically recognize dates”. This will prevent Excel from automatically recognizing dates and changing numbers to dates.
Use Formulas or Macros
If you want to ensure that all of your numerical data is formatted correctly, you can use formulas or macros. A formula is a set of instructions that can be used to perform calculations on your data. For example, you can use a formula to check if a cell contains a date and change it to a number if it does. Macros are similar to formulas, but they can be used to automate a series of tasks. For example, you can use a macro to automatically check all of the cells in your worksheet and change any dates to numbers.
Check the Data Entry
Finally, it is important to always double-check the data you enter into Excel. Even if you have taken all of the steps outlined above, it is still possible to make mistakes while entering data. To prevent Excel from changing numbers to dates, it is important to review your data before entering it into Excel. This will ensure that all of your data is entered correctly, and will help prevent any unwanted changes.
Top 6 Frequently Asked Questions
Question 1: What is the problem when Excel changes numbers to dates?
The problem occurs when Excel is trying to interpret numbers as dates, which causes the numbers to be converted to dates. This can cause a lot of confusion, especially when dealing with large numbers that contain a lot of digits, such as credit card numbers.
Question 2: How can I prevent Excel from automatically changing numbers to dates?
To prevent Excel from automatically changing numbers to dates, you can format the cells containing the numbers as “Text.” This will cause Excel to recognize the numbers as text instead of dates, and it will not try to convert them.
Question 3: How do I format cells as text in Excel?
In Excel, you can format cells as text by selecting the cells you want to format, then right-clicking and selecting “Format Cells.” In the “Format Cells” window, select the “Number” tab, then select “Text” from the “Category” drop-down menu. Click “OK” to apply the formatting.
Question 4: What should I do if Excel still changes my numbers to dates?
If Excel still changes your numbers to dates after formatting the cells as text, then you can try using the “Text to Columns” feature. This feature allows you to separate the numbers into separate cells, which will prevent Excel from trying to interpret them as dates.
Question 5: How do I use the “Text to Columns” feature in Excel?
To use the “Text to Columns” feature in Excel, select the cells containing the numbers you want to separate, then go to the “Data” tab and select “Text to Columns.” In the “Convert Text to Columns Wizard,” select “Delimited” and click “Next.” Uncheck the box next to any delimiters you don’t want to use, then click “Finish.”
Question 6: What should I do if I still have trouble with Excel changing numbers to dates?
If you are still having trouble with Excel changing numbers to dates, then you can try using the “=TEXT” function. This function allows you to convert numbers to text, which will prevent Excel from changing them to dates. To use the “=TEXT” function, select the cell containing the number you want to convert, then type “=TEXT(” followed by the cell reference and a comma. Then type in the number format you want to use and a closing parenthesis.
How to stop excel from changing numbers to dates
If you’ve ever experienced Excel automatically changing numbers to dates, you know how frustrating it can be. Fortunately, this issue can be easily resolved by ensuring that the column is formatted as a number before entering data, or by using the ‘Text to Columns’ tool to convert the date to a number. By taking these steps, you can ensure that you always have the correct data in your Excel sheets.




















